Программа для автоматическое отключение компютера. Как выключить компьютер через определенное время.
Таймер автоматического выключения ПК полезен всем пользователям. Посмотреть перед сном фильм, отлучиться на некоторое время, оставив компьютер для загрузки файлов или сохранения проекта – это далеко не полный перечень задач, после выполнения которых можно автоматически выключить компьютер с помощью таймера. Такие таймеры бывают как штатные, так и созданные сторонними разработчиками специально для Windows 7.
Использование штатного таймера для выключения ПК
Для того, чтобы автоматически задать время для выключения компьютера, стоит выполнить следующие действия:
- Жмём «Win+R» и вводим команду «shutdown -s -t N», где вместо «N» вводим время выключения устройства в секундах.
- После того, как вы нажмёте «ОК», на панели задач появится уведомление, что сеанс будет завершён через указанное время.
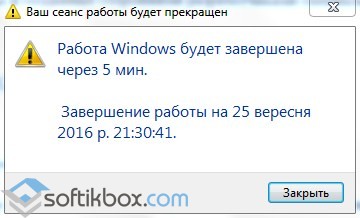
- Если вы хотите отменить команду, вводим в строке Выполнить «shutdown -a».
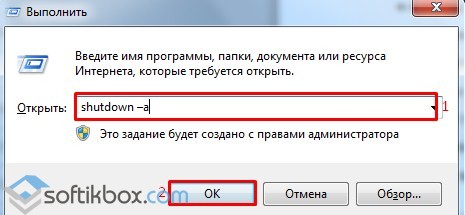
Также задать автоматическое выключение ПК можно с помощью.bat файла. Для его создания выполняем следующие действия:
- Открываем блокнот и вводим следующую команду:
echo off
cls
set /p timer_off=»Vvedite vremya v sekundah: »
shutdown -s -t %timer_off%
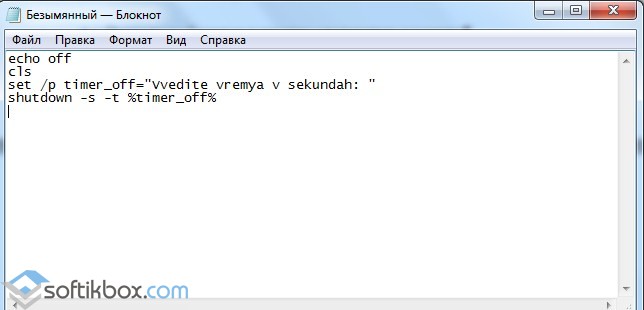
- Далее нужно сохранить файл и присвоить ему расширение.bat. Имя файлу можно задать любое. Однако в поле «Тип» стоит выбрать «Все файлы».
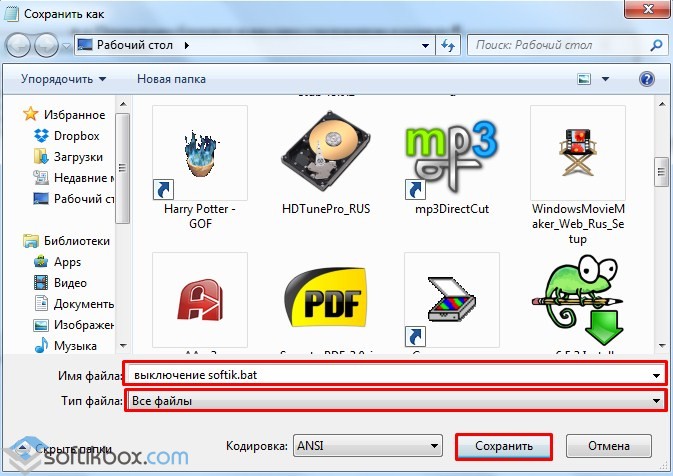
- После запуска.bat файла запустится командная строка, в которой нужно указать время автоматического выключения устройства в секундах.
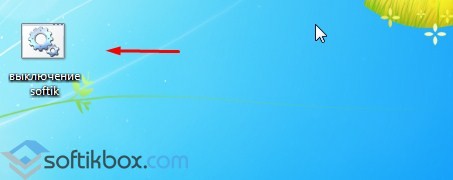
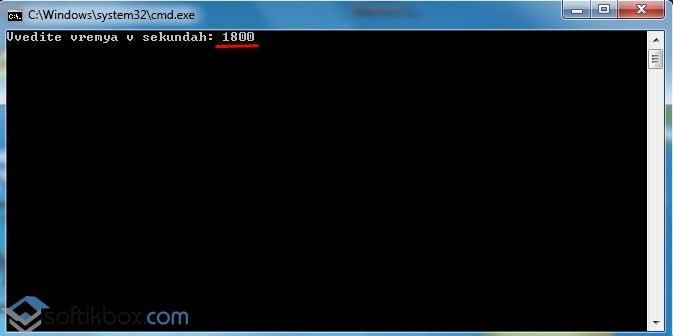
- Для примера можно указать 1800 (30 мин) или 3600 (1 час).
Также автоматически выключить ПК или ноутбук можно через Планировщик заданий Windows. Для его запуска и настройки выполняем следующие действия:
- Жмём «Win+R» и вводим «msc».

- Здесь в правом меню нужно нажать «Создать простую задачу».
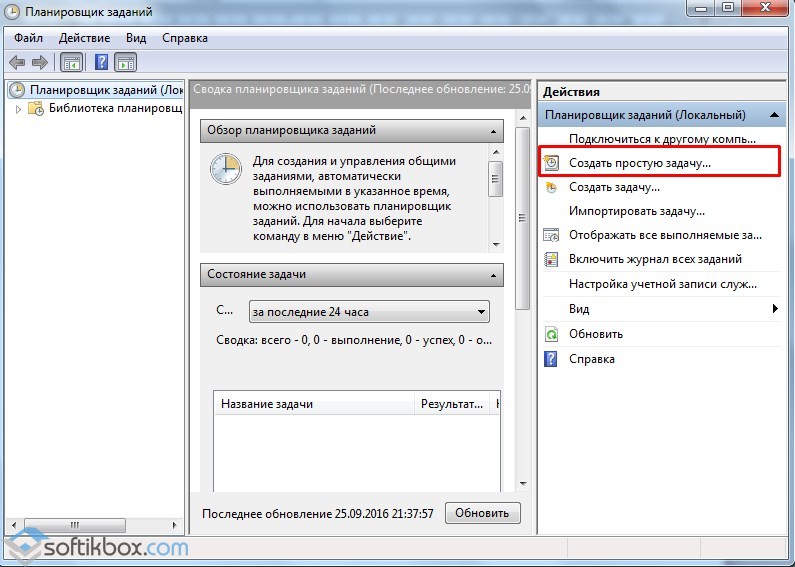
- Задаём для задачи любое имя и жмём «Далее».
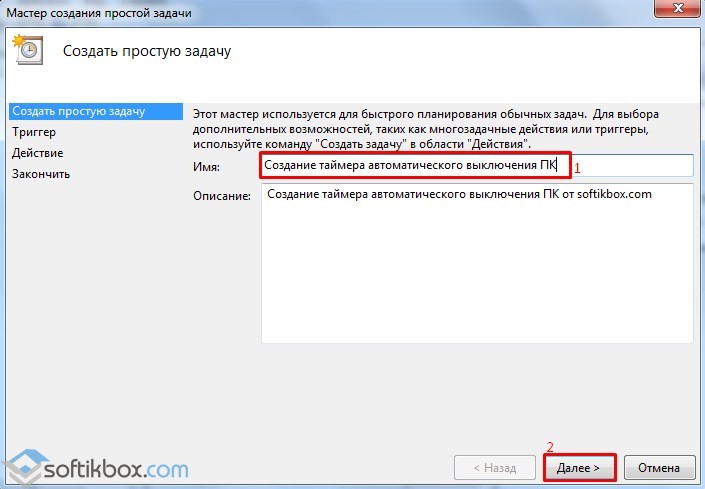
- Поскольку мы создаём «таймер», то на следующем этапе нужно поставить отметку «Однократно».
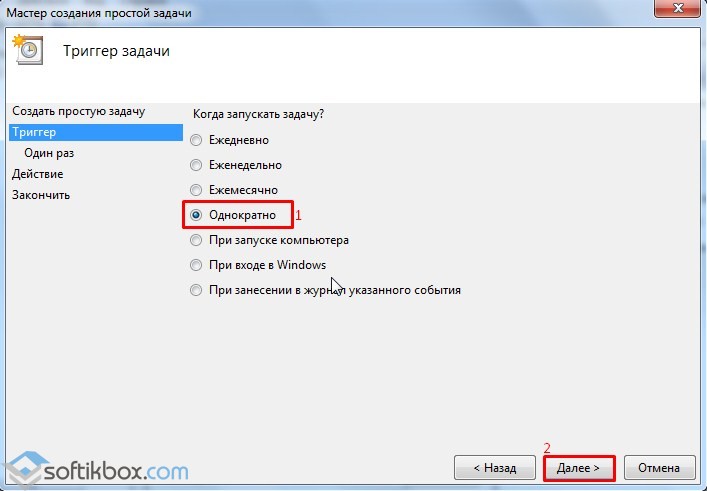
- Далее указываем время, когда ПК нужно выключить.
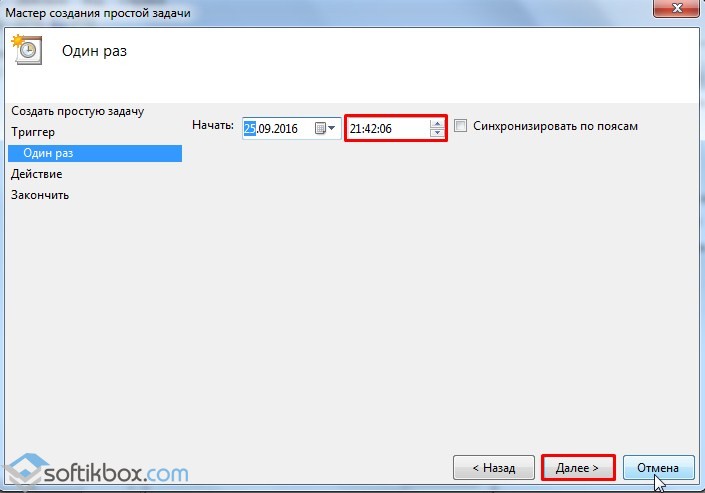
- В следующем окне жмём «Запустить программу».

- В окне «Программа или сценарий» прописываем «shutdown», а в аргументе — «-s».
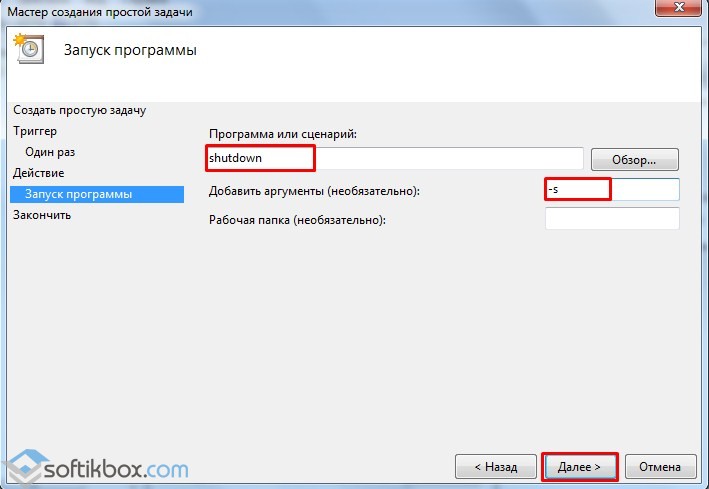
- После того, как вы сохраните задачу, компьютер будет выключен в указанное время.
Программы-таймеры для автоматического выключения компьютера
В сети интернет есть множество программ, которые позволяют выключить ПК автоматически. Рассмотрим самые популярные и простые в использовании.
– очень простая и понятная программа, которая работает на бесплатной основе и позволяет выключать ПК удалённо. Принцип её использования следующий.
Запускаем exe.файл и вводим время, через которое нужно завершить работу в Windows 7. Жмём «Включить таймер».
Окт 5 2013
Таймер для выключения компьютера — обзор полезных программ и утилит
Часто засиживаетесь за компьютером допоздна, работаете, играете или смотрите фильмы, тогда вам будет интересна информация таймер для выключения компьютера.
В прошлой статье мы говорили о компьютерных курсах и . Всем рекомендую дочитать этот пост до конца, где вас ждет видео урок таймер для выключения компьютера.
Наверняка серди вас, кто читает данный материал, есть люди кто сидит за компьютером допоздна. В последнее время заметил что я ложусь спать не раньше 2-х часов ночи. Обычно работаю до 12, потом включаю одну из своих любимых игр Warface или запускаю какой-нибудь новый фильм (заранее скачанный днем или вечером), который недавно вышел и наслаждаюсь таким своеобразным отдыхом.
Обзор программ и утилит
Помню раньше когда скорость интернета была не столь быстра и велика как сейчас, 3 — 4 года назад, я приходил с работы заходил в интернет на один из сайтов торрент-трекеров, находил там нужную игру, программу, музыку или фильм, ставил его на закачку и к утру или следующему вечеру они скачивались.
Можно выключить компьютер самому, нажав Меню Пуск > Завершение работы или через Windows XP — Завершение работы > Выключение. Так же, есть еще один простой и кардинальный способ для выключения компьютера — можно просто нажать на большую кнопку включения/выключения, после чего компьютер начнет закрывать все открытые программы и приложения, и выключиться через некоторое время.
Если вы не хотите так долго ждать, то есть радикальный способ, которым советую воспользоваться только в экстренных случаях, например завис компьютер или вам просто лень ждать нормального его выключения. Для этого нажимаем на большую кнопку включения/выключения, держим её нажатой и ждем пока отключиться ваш компьютер (у меня этот процесс занимает не более 3-х секунд).
Хотите узнать больше о планах электропитания вашего компьютера или ноутбука, смотрите здесь . Существует множество программ, утилит, приложений и таймеров для того, чтобы выключить компьютер без проблем и лишних телодвижений, не напрягаясь. У большинства из них примерно одинаковый интерфейс и функционал. Давайте рассмотрим некоторые из них по порядку.
Бесплатный таймер для отключения компьютера
Начну наш обзор с бесплатного таймера для выключения компьютера версии 3.1. Это небольшое темно-серое окно с простым и понятным интерфейсом. Его установка простая, с которой справится наверно каждый.
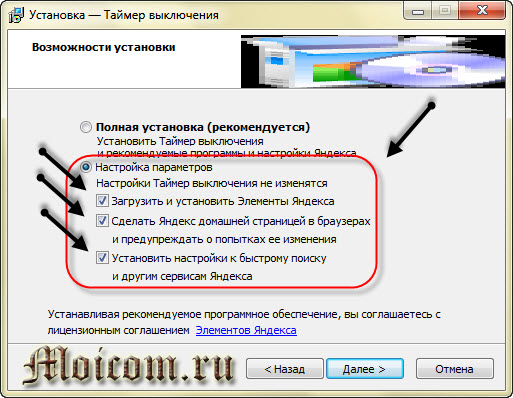
В последнее время заметил, что при установке новых программ на компьютер нам везде предлагают установить яндекс бар, яндекс браузер или другие подобные элементы, которыми мало кто пользуется.
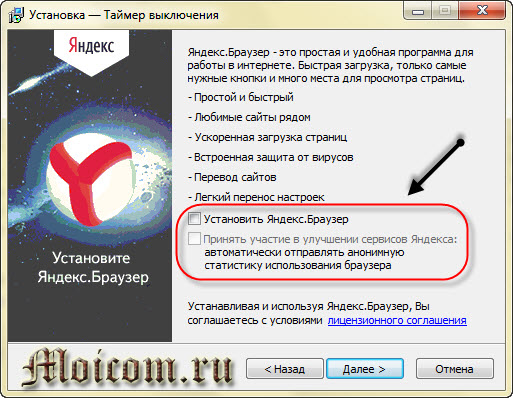
Так вот, данная программа не исключение, тут тоже есть подобные навороты. При установке бесплатного таймера по умолчанию все эти дополнения установятся автоматически, если вы этого не хотите, то выберите Настройка параметров и отключите все лишнее.
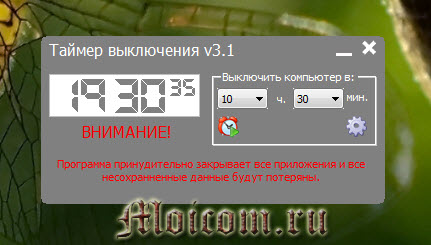
Выбираем нужное время, ставим будильник и спокойно занимаемся нужными делами или идем спать. Кстати если вы не можете уснуть, рекомендую послушать приятную музыку для сна , мне помогает.
Утилита для отключения компьютера Shutdown Utility
Создатель и разработчик этой утилиты Григорий Филатов, она доступна на 6 языках, в том числе и русском.

Выбираем нужное действие: выключить компьютер в указанное время, после задержки, выключение питания компьютера, быстрое завершение программ, что я должен сделать и нажимаем Старт!!!.
Таймер выключения или OFFTimer
Здесь приятный светло-серый интерфейс, все на русском языке. Слева отображается текущее время, справа выбираем «Выключить компьютер в:» и «Включить таймер», так же можно его свернуть в трей, что бы не мозолил глаза.
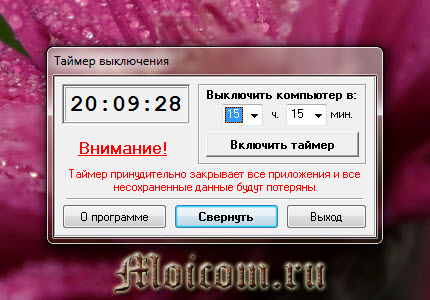
Красным цветом написано слово Внимание! Нас заранее предупреждают, что данный таймер принудительно закрывает все приложения и все не сохраненные данные буду потеряны.
Автоматическое выключение компьютера SM Timer
После скачивания и установки программы SM Timer — Smart Turn Off, перед нами появляется небольшое серое окно с понятным и доступным интерфейсом.
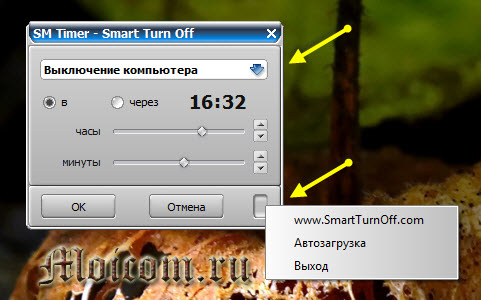
Можно выбрать «Выключение компьютера» или «Завершение сеанса» в определенные часы или через нужное время. Выставляем часы, минуты и нажимаем OK. Так же можно посетить официальный сайт программы, включить автозагрузку данного софта при включении компьютера или просто выйти.
Отключаем компьютер — таймер для сна 2007
Таймер для сна — приятное название согласитесь со мной. Это таймер с навигацией кнопок и небольшой фотографией двуспальной кровати с приглушенным освещением торшера.
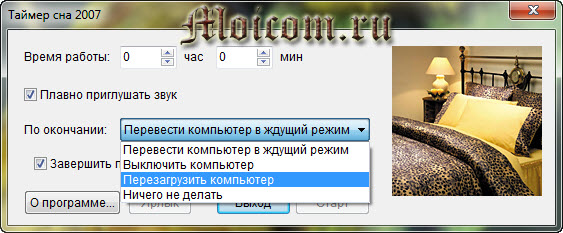
Выбираем нужное действие по окончании:
- Перевести компьютер в ждущий режим
- Выключить компьютер
- Перезагрузить компьютер
- Или ничего не делать
Можно поставить время работы, плавно приглушать звук, завершить процесс, создать ярлык на рабочем столе, нажать Старт или выйти из программы.
Power Off таймер для выключения компьютера
В данном таймере очень много настроек, которые вы можете посмотреть и по нажимать. Есть семь основных вкладок:
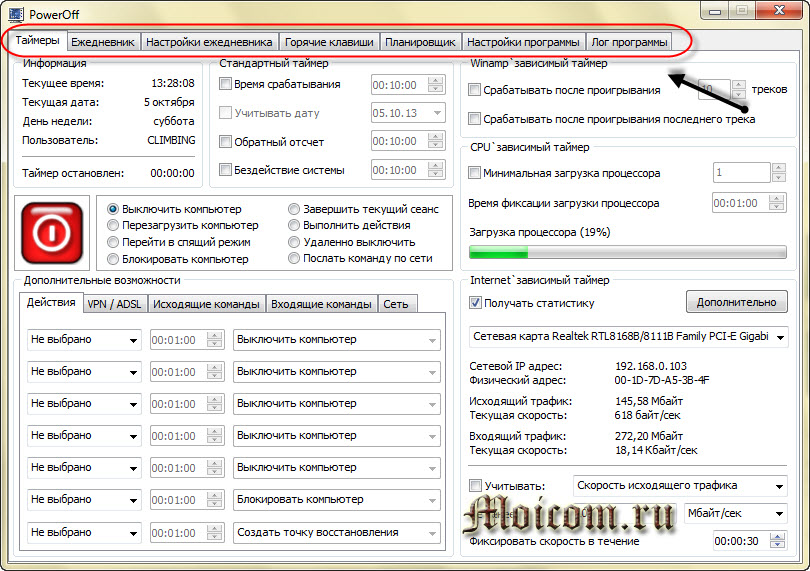
- Таймеры
- Ежедневник
- Настройка ежедневника
- Горячие клавиши
- Планировщик
- Настройка программы
- Лог программы
В данной статье мы рассмотрим только интересующую вкладку Таймеры. Для того, чтобы отключить наш компьютер можно воспользоваться стандартным таймером. Выставляем время срабатывания, учитывать дату, обратный отчет или бездействие системы, можно выбрать все сразу.
Если вы любитель послушать музыку через проигрыватель Winamp, то можно настроить Winamp’ зависимый таймер. Отображается информация о загрузке центрального процессора. Так же вы можете увидеть какая у вас сетевая карта, посмотреть настройки и , узнать какой сетевой IP адрес, исходящий и входящий трафик, текущая скорость и другие.
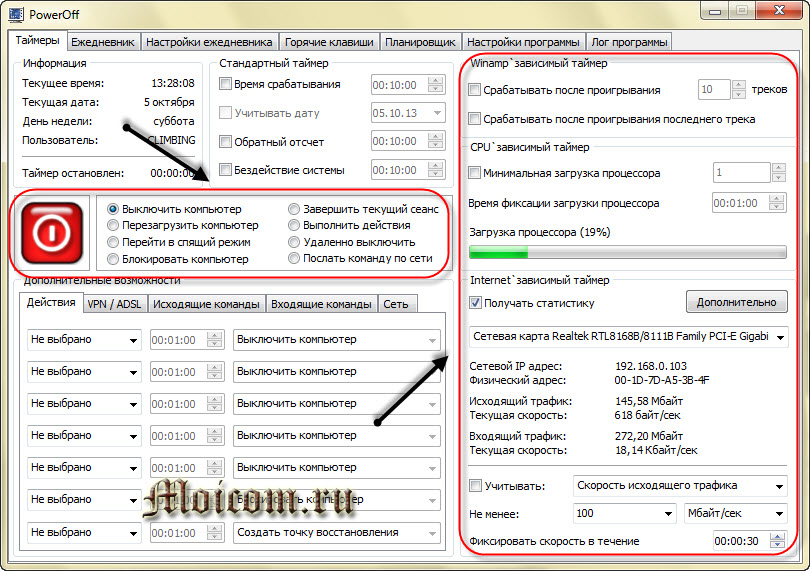
Выбираем самые важные действия после срабатывания таймера или определенных команд:
- Выключить компьютер
- Завершить текущий сеанс
- Перезагрузить компьютер
- Выполнить действие
- Перейти в спящий режим
- Удаленно выключить
- Блокировать компьютер
- Послать команду по сети
Я предпочитаю пользоваться первой вкладкой таймеры, но если вы деловой человек и ведете ежедневник, то можете настроить и его. Выбираем нужную дату, ставим определенное время на событие, пишем это событие и тогда вы точно его не пропустите и не забудете. Например чей-то день рождение, заплатить налоги, позвонить по работе и так далее.
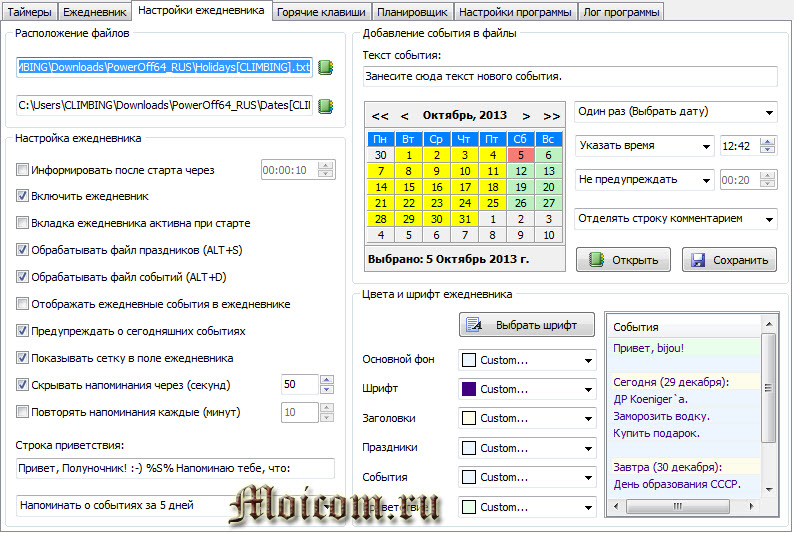
В общем в этом многофункциональном таймере для выключения вашего компьютера, много всего полезного и интересного, походите по вкладкам и выберете то, что вам нужно.
Time PC — включаем и выключаем компьютер
Это довольно простая и удобная программа для отключения и включения компьютера по расписанию, в удобное для вас время с шестью вкладками:

- Настройки
- Выключить/включить персональный компьютер
- Планировщик заданий
- Запуск программ
- О программе
В первой вкладке Настройки можно поставить галочки напротив: Запускать программу вместе с Windows, сворачивать в трей, закрывать открытые программы при выключении компьютера, звуки при запуске и проверять обновления.
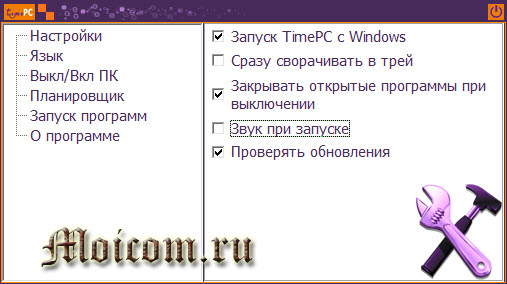
С языком думаю все понятно, выбираем нужный и пользуемся. На вкладке Выкл/Вкл ПК можно поставить дату и время как выключения так и включения компьютера, так же можно выбрать гибернацию или выключение.

Бывают случаи что компьютер не хочет включаться по расписанию, чтобы это исправить нужно выполнить следующее.
Заходим в меню Пуск >>> Панель управления >>> Оборудование и звук >>> Электропитание >>> Настройка плана электропитания >>> Изменить дополнительные параметры электропитания.
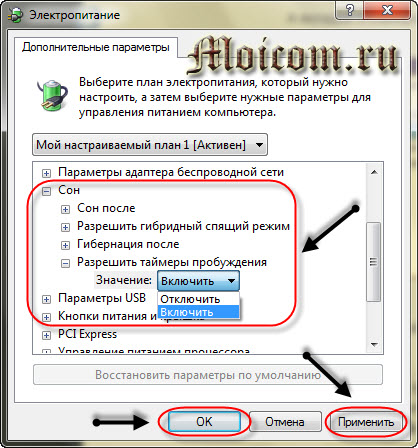
В появившемся окне переходим в Сон >>> Разрешить таймеры пробуждения и выбрать Включить, если было Выключено. Не забудьте после этого нажать Применить и OK.
В Планировщике можно запланировать день недели, время выключения и включения компьютера, не забудьте нажать кнопку Запустить.
![]()
На вкладке Запуск программ есть возможность добавить программы, которые будут включаться при включении компьютера, альтернативный автозапуск программ или автозагрузка.
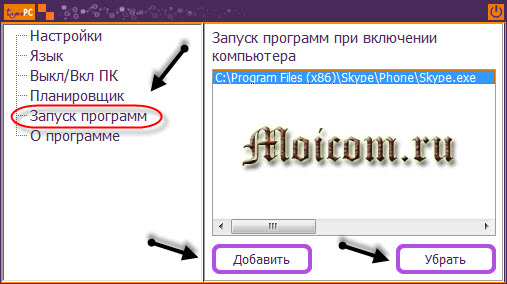
Если вам стало интересно и вы хотите узнать больше о данной программе и её разработчике Кузьмине Д.А., то зайдите на вкладку О программе и посетите сайт автора или напишите на электронную почту.
Гаджет на рабочий стол AutoShutdown для Windows 7
В операционной системе Windows 7 есть удобные и функциональные гаджеты для рабочего стола, если вы ими еще не пользуетесь, то советую попробовать. Недавно нашел в интернете гаджет AutoShutdown, который помогает выключить компьютер, без особого труда.

Это маленькая иконка с русским интерфейсом и настройками. Заходим в параметры гаджета, выбираем нужное действие, ставим таймер и время, можно поставить галочку Повторять.
Можно зайти в Дополнительные опции, включить Форсированный Сон, добавить его ярлык на рабочий стол, так же включить или отключить гибернацию.
![]()
Есть возможность Добавить ярлычки, выбрать оформление (фоновый рисунок) гаджета и настроить конфигурацию кнопок.
Данный гаджет работает в операционных системах Windows 7, если у вас другая например Windows XP, то этот гаджет автовыключения вам не доступен.
Выключаем компьютер с планировщиком задач
Если вы не хотите скачивать и устанавливать разные утилиты, программы и гаджеты для отключения вашего компьютера, то можно воспользоваться стандартными средствами Windows 7: планировщиком задач и командной строкой (о которой я расскажу ниже).
Идем в Меню Пуск, переходим в строку поиска (Найти программы и файлы) и набираем текст «Планировщик задач».
Так же сюда можно попасть через Панель управления >>> Система и безопасность >>> Администрирование >>> Расписание выполнения задач.
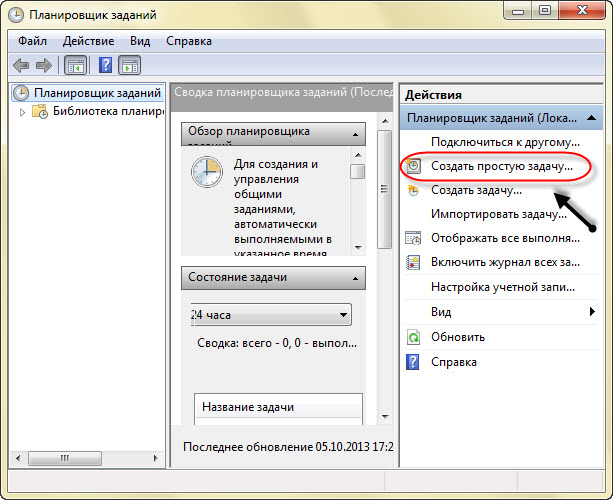
После чего в появившемся окне справа находим и переходим в Создать простую задачу. Затем создаем простую задачу, пишем Имя, Описание и нажимаем Далее.
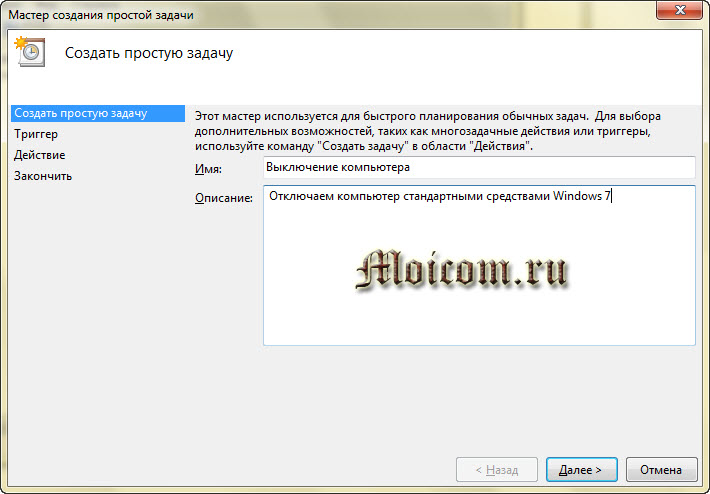
После в триггерах нужно выбрать когда запускать нашу новую задачу, переходим на Однократно и Далее.
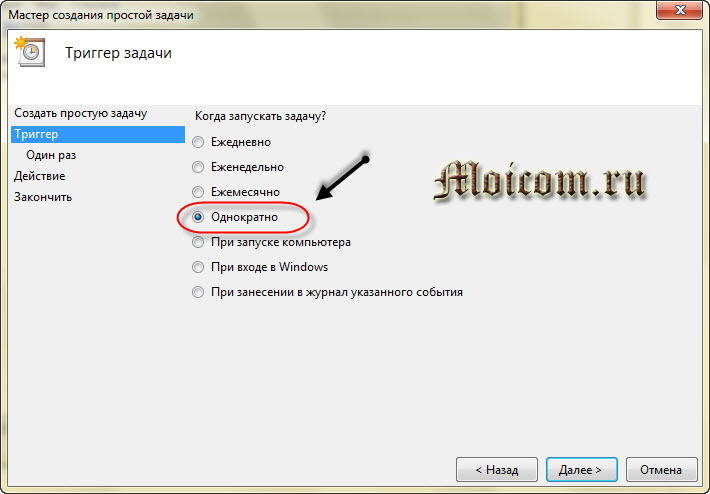
Вводим нужную дату и время, для запуска нашей задачи. Можно нажать галочку Синхронизировать по поясам.
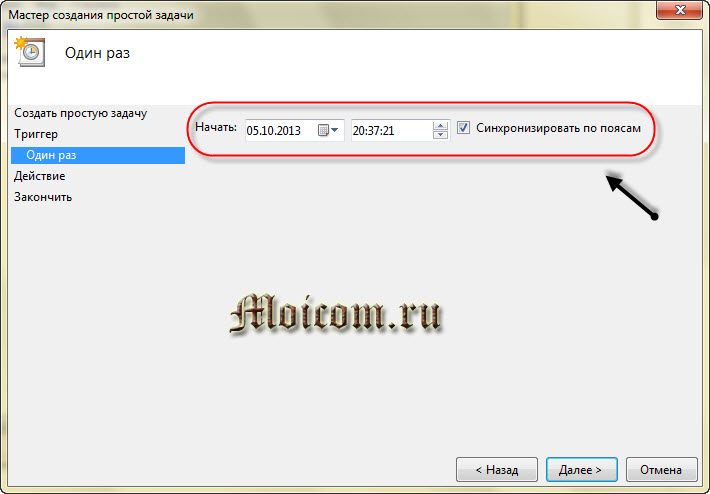
Выбираем действие для нашей задачи — Запустить программу.
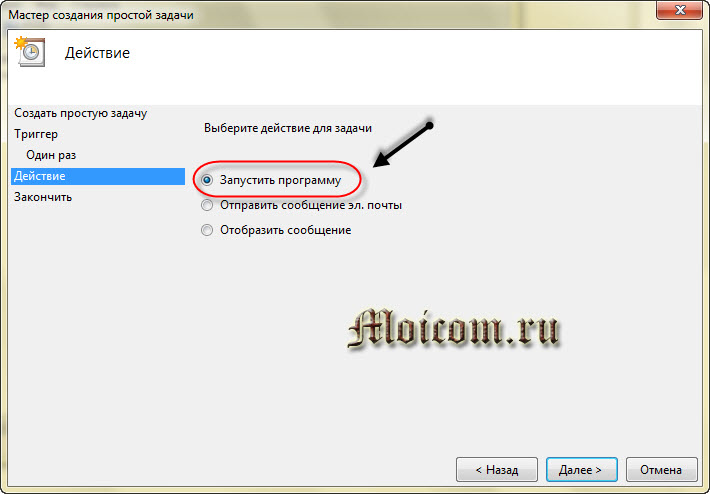
В графе программа или сценарий прописываем слово «shutdown», после добавляем аргументы «-s -f». Где символ «-s» обозначает выключение, а символ «-f» принудительное завершение всех запущенных задач (второй символ не обязательный, но я всем рекомендую его поставить).

Завершаем создание нашей задачи, открывается сводка, где мы все проверяем и если нас устраивает, то нажимаем Готово.

Для просмотра нашей, недавно созданной, задачи нужно вернуться в Планировщик заданий, зайти в Библиотеку планировщика заданий и в верхнем среднем окне спуститься в самый низ списка, там должна отобразиться наша задача Выключения компьютера.
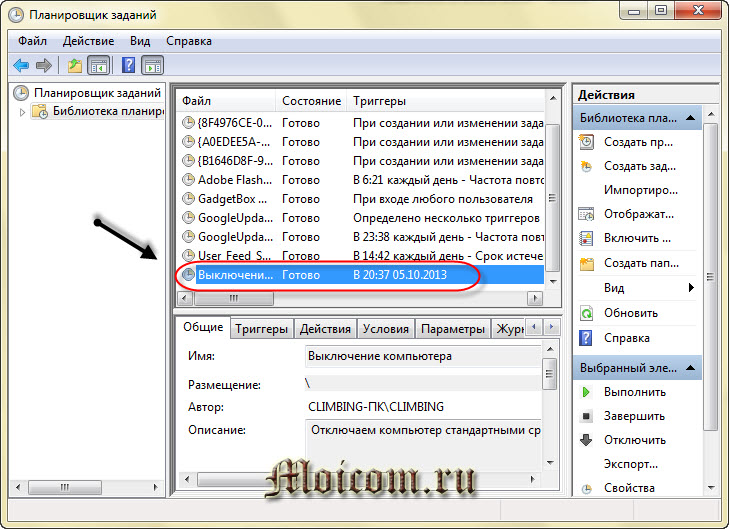
Для того, чтобы изменить задачу, щелкаем по ней два раза мышкой и меняем что нужно. Для удаления задачи достаточно нажать по ней правой кнопкой мыши и выбрать слово Удалить.
Выключение компьютера через командную строку
Как и говорил выше можно отключить компьютер без специальных программ с помощью средств Windows, а конкретнее через командую строку двумя способами, о том как это сделать читайте ниже.
Первый способ
Открываем окно «Выполнить», заходим через Меню Пуск >>> Выполнить (для Windows XP) или воспользоваться и нажать сочетание кнопок «Win + R».
В открывшемся окне Выполнить набираем следующие символы «shutdown -s -f -t 999», где «-s» — это выключение компьютера, «-f» — это принудительное завершение программ и приложений, а «-t 999» — это промежуток времени в секундах, через сколько выключиться компьютер.
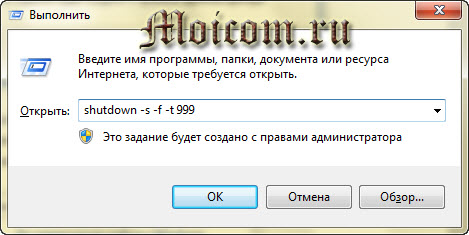
Можете написать свои, другие цифры в отличии от моих. В завершении нажимаем Enter или OK.

Перед тем моментом как закончиться время и останется две или одна минута, должно выйти следующее окно с предупреждением.
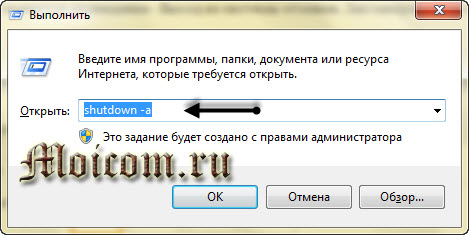
Допустим вы передумали отключать компьютер, для того чтобы отменить это действие зайдите опять в окно Выполнить и наберите команду «shutdown -a».
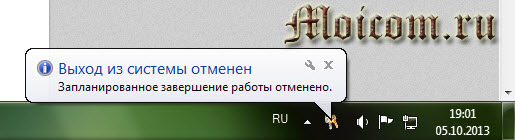
После этого появится оповещение — Выход из системы отменен. Запланированное завершение системы отменено.
Второй способ
Снова вызываем окно Выполнить, нажимая клавиши на клавиатуре «Win + R», и вводим команду «cmd».
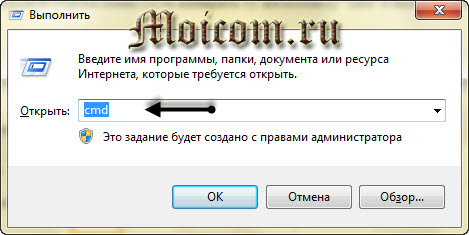
Или просто в поисковой строке Меню Пуск набрать ту же команду «cmd» и нажать Enter.
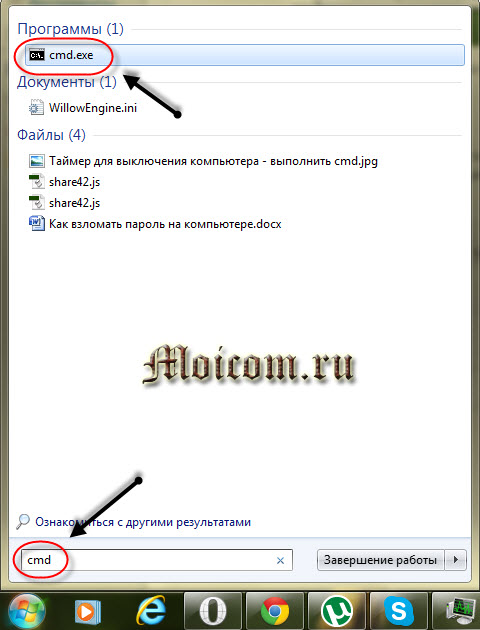
Здесь так же вводим, немного измененную, команду «shutdown /s /f /t 888», которой пользовались в первом способе.
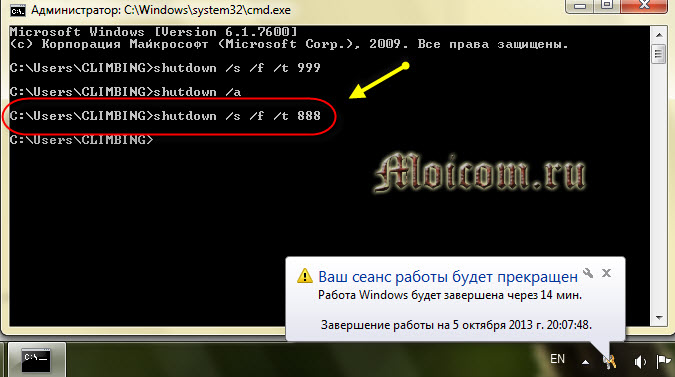
Для отмены выключения вашего компьютера набираем следующую команду «shutdown /a», только тут уже не тире перед буквой «а», а слеш «/».
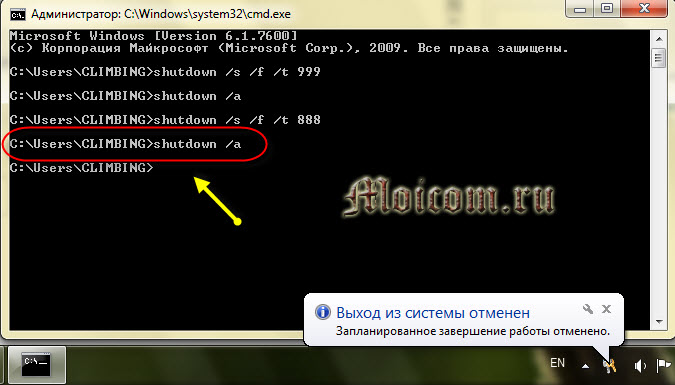
Вот так можно отключить свой компьютер через командную строку без сторонних программ и утилит.
Самое главное! Перед тем как ставить таймеры на отключение своих компьютеров, не забывайте сохранять ваши данные в открытых и запущенных программах, чтобы потом не остаться без них.
Пару слов в заключении
В данной статье мы с вами познакомились с десятком способов установки разных утилит, программ и таймеров для выключения компьютера. Надеюсь у вас все получилось и вы теперь можете спокойно ложиться спасть с включенным компьютером, зная что он выключиться в нужный момент времени.
А теперь как и обещал в начале поста выкладываю видео урок про таймеры компьютера.
Таймер для выключения компьютера | сайт
Возможно у вас появились вопросы связанные с утилитами, программами и таймерами для автоматического отключения компьютера. Можете задавать их ниже в комментариях к этой статье, а так же воспользоваться формой со мной.
Благодарю вас что читаете меня в
Здравствуйте уважаемые пользователи рунета, сегодня мы поговорим с вами, как настроить автоматическое выключение компьютера. В этой статье я расскажу вам о том, как отключить компьютер стандартными командами Windows или при помощи специальной программы.
Автоматическое выключение компьютера – одна из полезных функций для каждого пользователя. Существует множество ситуаций, когда она обязательно вам пригодится.
Например, вам понадобиться закачать вечером большой файл и вы понимаете, что уже поздно и вам хочется спать, а файл будет качаться ещё очень долго. Вам захочется что-то скачать, но тут совсем не кстати нужно срочно уйти на пару часов.
Можно привести ещё множество примеров, когда вам понадобится выключить компьютер спустя определённый промежуток времени, при этом вы это по каким-либо причинам сделать не сможете. Для этого и существует данная функция.
Команда shutdown
Чтобы запустить командную строку, нажимаем комбинацию клавиш «Win» + «R», вводим «cmd» и нажмите «ОК».
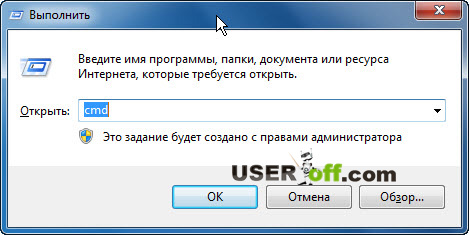
Или «Пуск — Стандартные — Командная строка».
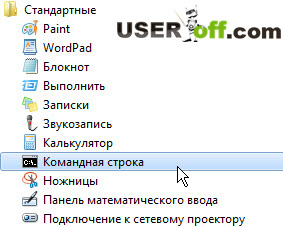
Откроется окно командной строки. Для того, чтобы посмотреть какие есть параметры для команды «shutdown», вводим «shutdown /?» и нажимаем «Enter».

Для работы с данной командой нам нужно знать 3 параметра:
- s – завершение работы компьютера;
- t – время, через которое завершится работа;
- a – отмена завершения работы системы.
Следует учитывать то, что время измеряется в секундах!
Чтобы выключить компьютер через 1 час вводим команду с параметрами «shutdown -s -t 3600 » и нажимаем «Enter». Появится окно, в котором вы увидите отсчет времени, когда произойдет автоматическое выключение компьютера.
![]()
Если вы пользователь Windows 7, тогда ни каких окошек появляться не будет. Windows вас будет информировать через системный трей.
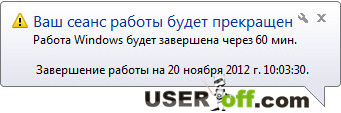
Если вам понадобиться деактивировать отсчёт времени, то достаточно будет ввести в командной строке «shutdown –a» и нажать «Enter». После нажатия на «Enter», окно «Завершение работы системы» закроется и отсчет времени на отключение компьютера деактивируется.
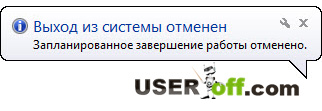
Программа для автоматического выключения компьютера
Существует множество программ с различными настройками, для того чтобы реализовать автоматическое выключение компьютера. Но я приведу пример программы, которая интуитивно будет понятна пользователю.
Эта программа называется OFFTimer, скачать её вы можете с блога . Ее не нужно устанавливать она работает без установки.

В правой части окна выбираем время выключения компьютера и нажимаем на кнопку «Включить таймер». Для того, чтобы программа не мешала вам, сворачиваем её в трей, нажимая на кнопку «Свернуть».
Если вы передумали автоматическое выключение компьютера, тогда еще раз нажмите на кнопку «Включить таймер».
До скорой встречи!
Если вы связали свою жизнь с компьютерами, то иногда на работе возникает необходимость покинуть рабочее место, а компьютер должен завершить определенные задачи самостоятельно. Хорошо, если есть сотрудники, которым вы доверяете свой компьютер и они выключат его в нужное время.
Если же ситуация обстоит иначе рассмотрим варианты выключения компьютера через определенное время или поставим ему задачу выключаться каждый день самостоятельно в определенное время. Последнее нужно, если вы забудете выключить компьютер.
В данном уроке приведены иллюстрации окон из windows 7 и windows XP .
Бывают программы, которые позволяют завершить задачу и в последствии выключить компьютер. Например Nero или FileZilla позволяет автоматически выключить компьютер после завершения задачи.
А если, например, Вы закачиваете файл при помощи браузера, а вам нужно срочно уйти и выключить компьютер.
Что же делать?
В Windows XP есть специальная утилита, которую можно запустить с командной строки: shutdown .
Для начала запустим её в режиме командной строки, чтобы была возможность просмотреть все её параметры.
Зайдем в меню ПУСК - Все программы .
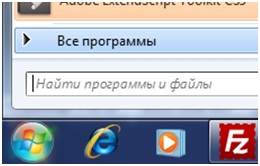
Выберем Стандартные - Командная строка .

Появляется окно командной строки.
Вводим команду shutdown /? и нажимаем Enter .
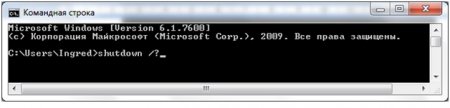
Перед нами высветятся все параметры данной утилиты.
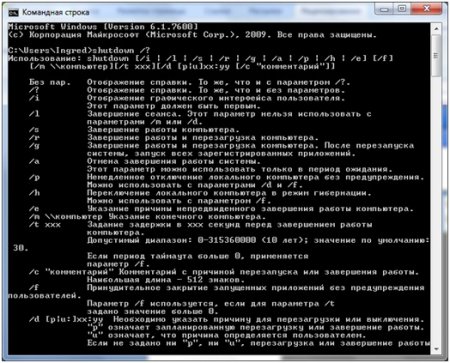
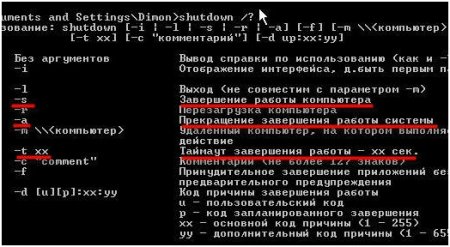
На самом деле нас интересует только три параметра:
- s - завершение работы компьютера;
- t - время, через которое завершится работа (в секундах ) ;
- a - отмена завершения работы системы.
Таким образом, для того, чтобы выключить компьютер, например через час, Вам нужно ввести команду shutdown -s -t 3600
Вводить команду можно в командной строке (точно так же как было проделано в начале урока).
Есть и другой способ, более быстрый. Можно просто выполнять команду shutdown с нужными параметрами из меню ПУСК - Выполнить (windows XP) :

В Windows 7 немножко по другому, но в том же месте (вписать команду в то место, где сейчас написано «Найти программы и файлы »):
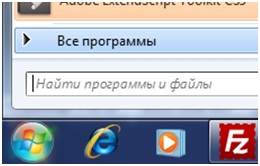
Вводим команду Shutdown с нужными параметрами
И нажимаем либо кнопку ОК, либо Enter на клавиатуре.

На экране появляется окошко завершения работы системы, в котором идет обратный отсчет времени.
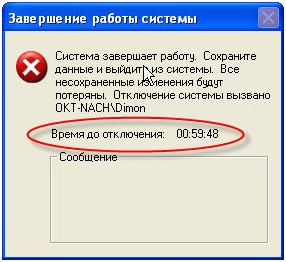
Если вдруг Вы решили отменить отсчет, введите команду shutdown с параметром -a

В дальнейшем у Вас даже не будет необходимости вводить команду вручную: введенные команды остаются в списке команд.
И их можно быстро вызвать с уже введенными параметрами.
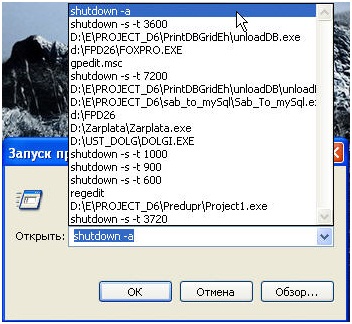
Правда придется отредактировать параметр, задающий время, через которое будет завершаться работа.
Что ж, а теперь решим проблему с автоматическим выключением компьютера каждый день в определенное время. Решений этому вопросу может быть несколько и наверняка есть и другие решения, которые не будут рассмотрены в уроке.
Как назначить задание автоматического выключения компьютера по заданному расписанию?
Можно назначить задание на выключение рабочего компьютера в 18:00 каждый день, если рабочий день заканчивается, например, в 17:30.И если Вы забыли выключить компьютер, то он сам выключится.
Думаю это никому не помешает, а пригодится точно! Правда?
Шаг 1 - Заходим в планировщик заданий.
Планировщик находится в меню (Windows XP ):
“Пуск - Все программы - Стандартные - Служебные - Назначенные задания”.
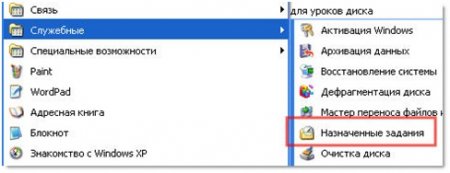
В Windows 7 путь практически тот же, только название планировщика звучит как «Планировщик заданий»:
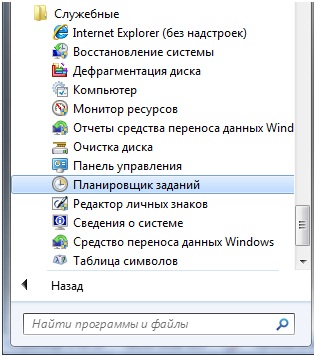
В Windows 7 планирование происходит немного по другому, при необходимости будет рассмотрено позже. Следующие шаги будут рассмотрены применительно к Windows XP.
Шаг 2 - Кликаем “Добавить задание” .
![]()
Шаг 3 - Нажимаем “Далее” и переходим к выбору запуска программы .
В списке программ программы shutdown не будет.
Поэтому я предлагаю 2 два варианта:
- Первый - нажать “Обзор” и на системном диске в папке с windows \ system32 найти и выбрать программу shutdown.exe;
- Второй - выбрать любую программу из списка, а потом в свойствах задания указать правильный путь к shutdown.exe с нужным параметром.

Рассмотрим второй вариант.
Выбираем любую программу из списка и нажимаем “Далее” .
Шаг 4 - Указываем имя задания, и когда оно будет выполняться .

Шаг 5 - Устанавливаем время, когда запускать задание .
- Время запуска задания;
- Когда запускать задание ;
- Дату начала этого задания , т.е. с какой именно даты начать выполнять задание.

“Далее” .
Шаг 6 - Вводим пароль своей учетной записи.

Обязательно нужно ввести пароль своей учетной записи, так как задание не будет выполняться.
Если у Вас пароль для учетной записи не установлен, его придется установить.
Делается это в « Панели управления» - «Учетные записи пользователей» .
Шаг 7 - Завершаем настройку задания .
Для того чтоб сразу зайти в настройки этого задания, ставим флажок возле “ Установить дополнительные параметры после …“ .

После чего нажимаем “Готово” .
Шаг 8 - Указываем команду для выключения компьютера .
В поле “Выполнить” удаляем путь к выбранной программе, и вставляем путь к программе Shutdown , которая находится в папке system32 с установленной Windows XP.
Путь следующий (зависит от того куда установлен Ваш Windows):
C:\WINDOWS\system32\shutdown.exe -s
Где параметр -s означает “Завершение работы компьютера” .
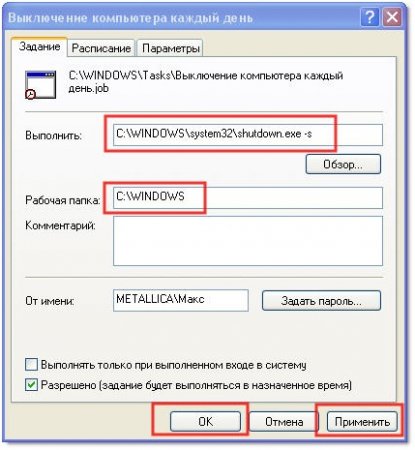
После указания всех настроек нажимаем “Применить” или “Ок” .
Теперь компьютер будет самостоятельно выключаться в назначенное Вами время.
Иногда человек вечером может уснуть прямо перед экраном ПК или ноутбука за просмотром фильма или слушая музыку. Операционная система Виндовс рассчитана на длительную работу, но на период сна ее нужно отключить. Если вы не уверены, что можете сделать это в нужное время, используйте ПО. Многим удобнее установить автоматический выключатель.
Выключение компьютера по таймеру средствами Windows
Последнюю версию Виндовс поставляют с уже встроенными средствами, которые помогут пользователю задать определенное время отключения ПК. Некоторые из них немного сложнее по настройке, другие – значительно проще. Таймер выключения компьютера windows 10 можно ставить следующими средствами:
- через функцию «Выполнить».
- командной строкой;
- планировщиком задач.
Автовыключение компьютера с помощью окна «Выполнить»
Это простой способ, как завершить работу ПК к определенному времени. Для этого используется внутренняя утилита «Выполнить». Вызов и настройка происходит так:
- Зажмите сочетание кнопок win (клавиша с рисунком виндовс) + R.
- Появится окно, где необходимо ввести команду “shutdown -s –tN. N” (без кавычек).
Вместо последней буквы N введите время, через которое автоматический выключатель должен сработать в секундах. После нажатия кнопки ввода на экране появится большая надпись со временем, оставшимся до выполнения этой команды и завершения сеанса операционной системы. Чтобы посчитать время в минутах (в секундах не каждому понятно, сколько осталось до завершения сеанса), необходимо введенное число разделить на 60.
Как выключить компьютер по таймеру командной строкой
Еще один похожий метод, как задать таймер выключения компьютера windows 10 – командная строка. Для этого сначала туда нужно попасть, затем выставить необходимое время. Делается это следующим образом:
- На кнопке «Пуск» нажмите правой кнопкой, в выпавшем меню кликните на «Командная строка» (администратор). Можно запустить ее еще сочетанием "win+R", в окне ввести «cmd» и нажать ввод.
- Появится окошко, напоминающее DOS среду. Введите команду “shutdown /?” (все команды в дальнейшем описании вводят без кавычек).
- Чтобы автоматический выключатель сработал через конкретный промежуток времени, необходимо написать “shutdown /s /f /t 3600”, где последнее число – секунды до завершения работы.
- Если же нужно, чтобы сработала задача в определенное время, то писать нужно так “at 22:00 shutdown /r /f”.

Как настроить таймер для выключения компьютера в планировщике задач
Для включения таймера выключения компьютера windows 10 можно использовать планировщик задач. Нужный момент выставляется так:
- Зажмите сочетание кнопок "win+R".
- Впишите в строку taskschd.msc. Это откроет планировщик.
- В правом меню найдите строку «Создать простую задачу».
- Придумайте имя, после чего можно приступить к созданию задачи для выключения windows 10.
- Задайте для него время, дату запуска, нажмите кнопку «Действие».
- В строке «Запустить программы» будет два поля. Для первого – «Программа» введите “shutdown”, во втором – «Аргументы» напишите “-s”.
- Установите время закрытия Виндовс.
Программа для отключения компьютера по времени
При желании можно скачать и установить сторонние программы для выключения компьютера. Они имеют более дружелюбный интерфейс и, как правило, не требуют введения специальных команд. Вам остается лишь задать для выключателя конкретные показатели и запустить утилиту. Все они распространяются на бесплатной основе, поэтому выбрать можно любой из вариантов.
Как поставить компьютер на таймер в Last Task
Широко популярна утилита таймера выключения компьютера для windows 10 Last Task, последнюю версию можно скачать с сайта создателей этого софта. После включения приложение появится активное окно, в котором:
- кликните «Новое задание»;
- внесите необходимое время отключения;
- нажмите «Назначить».
Русифицированная программа Таймер выключения компьютера
Многие утилиты имеют английский интерфейс, но эта – полностью русифицирована. Во время установки вам будет предложено установить на ПК дополнительный софт, но лучше от этого отказаться. После включения приложения:
- укажите время для завершения работы Windows 10;
- активируйте его.

Как выставить таймер отключения компьютера в Wise Auto Shutdown
Еще один прекрасный вариант для установки времени выключения ПК – Wise Auto Shutdown. Эта утилита тоже полностью русифицирована, поэтому в интерфейсе легко ориентироваться. В отличие от предыдущего варианта не требует скачать какое-то дополнительное ПО. Настроить приложение очень просто:
- укажите, что утилите необходимо сделать: завершать работу, перезагрузить и т.д.
- задайте время, когда или через какой период выполнить действие;
- активируйте созданное действие.
Как настроить таймер для компьютера в GOM Player
Можно использовать в качестве выключателя для windows 10 приложения, которые изначально предназначались для других целей. Примером такого софта можно назвать GOM Player – проигрыватель медиафайлов, который часто используется для просмотра фильмов. Люди часто засыпают по вечерам, когда смотрят кино, поэтому разработчики позаботились о своих пользователях. Алгоритм следующий:
- Нажмите на меню «Настройки».
- Кликните на пункт «Выключить по завершении проигрываемого файла или плейлиста».
- Даже если вы уснете, то к концу фильма ПК автоматически завершит работу.
Как поставить таймер выключения компьютера в AIMP
Еще один вариант программы, которая предназначается для прослушивания музыки, создания плейлистов, – AIMP. Разработчики внесли в интерфейс приложения возможность задать завершение работы ПК. Делается это следующим образом:
- выставьте галочку напротив «Включить таймер сна»;
- задайте действие для выполнения;
- задайте время, через или к которому следует это выполнить;
- кликните «Применить».
Видео: как поставить таймер на выключение компьютера

