Как убрать белый лист в ворде. Как в Ворде удалить страницу: самая полная инструкция
В работе с приложением Word вроде бы все понятно: нажимаешь на клавиши, печатаешь буквы, ставишь знаки препинания, периодически форматируешь текст, используя удобную панель наверху. Но и здесь есть свои подводные камни. Например, как удалить лишнюю страницу в Ворде? Вроде бы простой вопрос, а когда начнешь разбираться, понимаешь, что вести себя нужно по-разному в зависимости от того, как появилась эта самая лишняя страничка.
Зависимость от версии в случае с Вордом не такая серьезная, но всё же есть разница в работе с программой 2003 года и приложением 2016 года. Поэтому я расскажу о разных версиях Word, включая программу для Mac OS и онлайн-редактор. Лишним точно не будет.
Удаление лишней страницы
Если у вас в документе обнаружилась ненужная, заполненная символами страничка, то избавиться от неё можно с помощью клавиши Backspace или Delete. Но прежде чем нажимать на одну из указанных кнопок, выделите весь текст на листе. Сделать это можно разными способами:
- Поставьте курсор в начале странички. Зажмите левую кнопку мыши и проверите курсор до конца фрагмента, который следует удалить.
- Поставьте курсор в начале. Пролистните страницу до конца фрагмента, который нужно стереть. Зажмите клавишу Shift и щелкните левой кнопкой мыши в конце предложения. Текст, который окажется между двумя отметками, будет выделен.
Чтобы стереть выделенную часть, нажмите Backspace или Delete. В принципе, можно обойтись и без выделения, стирая с помощью этих же клавиш буквы по очереди.
Это займет немного больше времени, но приведет к аналогичному результату – лишние слова и предложения окажутся выброшенными из текста, будто их там и не было никогда.
Удаление пустого листа
Почему появляется пустой лист? Нет, это не предложение от Ворда написать больше, чем вы собирались. Просто на странице содержатся лишние абзацы, разрывы страниц или разделов, другие непечатаемые знаки. По умолчанию они не отображаются, потому и кажется, что перед вами чистый лист. Но если нажать на такой вот значок на верхней панели, можно обнаружить все непечатаемые символы. .
Примечание: если в документе нет лишних листов, а появляются они только при печати, проверьте настройки принтера. На некоторых моделях в параметрах устанавливается печать страницы-разделителя между разными заданиями.
Это удобная функция, которая позволяет быстро разделить разные документы, если они печатаются одной пачкой. Но если вы не знаете о её существовании, то наверняка удивитесь, увидев чистый лист, зачем-то прогнанный через принтер.
Если лишняя страница находится в самом конце документа, перейдите к ней, используя сочетание Ctrl+End или просто пролистнув экран вниз. Убедитесь, что курсор стоит в самом конце документа, и нажмите клавишу Backspace. Этого будет достаточно, если пустой лист появился из-за лишних знаков абзаца или случайно вставленного разрыва.
Определение причины
Если простое нажатие клавиши Backspace в конце документа не решает проблему, попробуйте точно определить причину её возникновения. Для этого включите отображение непечатаемых символов и посмотрите, что творится на пустой страничке. Сделать это можно на вкладке «Главная» – это актуально и для Windows, и для Mac.
Если причиной появления пустого листа являются лишние знаки абзацев, то вы увидите вот такие символы. Их нужно выделить и стереть, используя клавишу Delete или Backspace. Если пустота появилась из-за вставки разрыва, пометите курсор мыши прямо перед ним и нажмите Delete. На Mac и в Word Online операция выполняется аналогичным образом.
Если пустая страница появляется после вставленной в документ таблицы, то тут все дело в знаке пустого абзаца, который добавляется по умолчанию.
Удалить его не получится, а вот скрыть удастся.
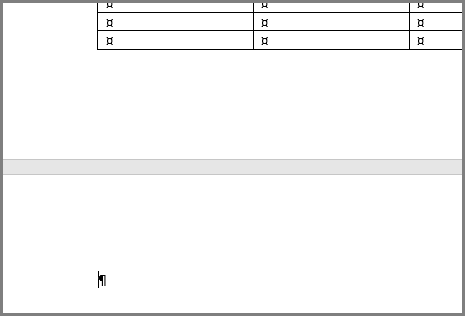
Если вы все делаете правильно, пустой лист обязательно пропадет вместе с мыслями о том, что вы не можете справиться с простой операцией по редактированию текста в Word.
До вчерашнего дня я думал, что достаточно не плохо знаю Word. Я конечно не эксперт в нем и не использую его постоянно, как это делают многие, но до сего момента был в состоянии разобраться что к чему. Но вчера простой вроде бы вопрос: Как удалить страницу в Word 2010? — Просто поставил меня в тупик. При том вопрос касался не первой и не последней страницы, а страницы посередине сплошного текста. Пришлось обратиться к гуру в интернет, для себя закреплю информацию на страницах своего блога.
Удаление пустой страницы в Word
Для удаления пустой страницы есть несколько способов. Самый простой из них, использование клавиш «Backspace» или «Delete». Для удаления пустой страницы, следующей вслед за страницей с текстом, нужно поставить курсор в конец предшествующей странички и нажать на клавиатуре «Delete». А если нужно удалить наоборот предшествующую пустую страничку, то необходимо поставить курсор на начало следующей и нажать кнопку «Backspace».
Существует еще один метод, удаления пустой страницы, ее можно удалить, используя иконку непечатных символов
Вначале найдите на панельке управления в разделе «Главная» иконку, которая означает непечатные символы, данная иконка располагается в подразделе «Абзац» и выделяете ее, кликнув по ней мышкой. В документе отобразятся множество значков и точек, которые раньше были не видны. Таким образом, перед вами предстанут лишние пробелы, символы, которые по желанию также можно будет удалить.
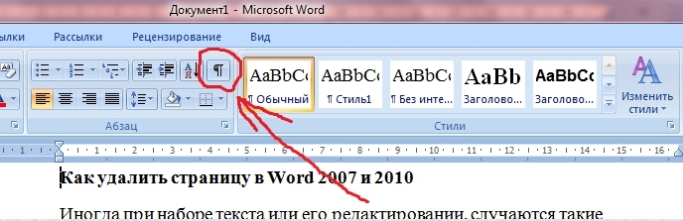
Далее в самом документе отыщите надпись «Разрыв страницы» на той странице, которую необходимо удалить. Кликните по ней мышкой, она должна выделиться определенным цветом (который вы используете), по умолчанию – черный. Далее просто нажмите клавишу «Backspace» или «Delete» и все. Поздравляем, пустая страничка из вашего документа удалена.
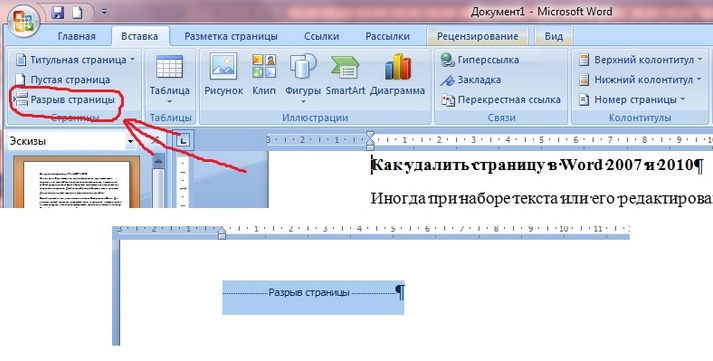
Удаление заполненной страницы в Word
После того как мы разобрались с удалением пустых страничек, давайте далее разберемся как удалить в Word заполненную страницу текстом, изображением или другой информацией. Этот процесс не займет много времени и от вас не потребует особых знаний. Что для этого нужно:
- Во-первых, поместите курсор в то место на странице, с которого желаете удалить информацию.
- Далее на главной панели в разделе «Главная» найдите подраздел «Найти» и кликните по стрелочке расположенной рядом, затем откройте ссылку «Перейти».
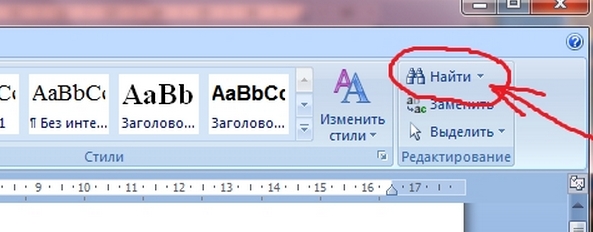
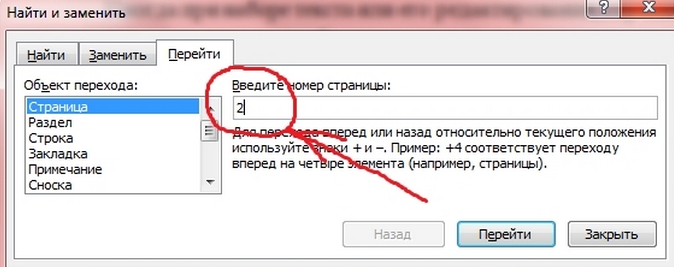
Перед вами откроется окошко, в котором вам будет нужно поставить номер странички, которую вам нужно удалить и кликните по ссылке «Перейти». Перед вами появится уже выделенный текст, который необходимо удалить.
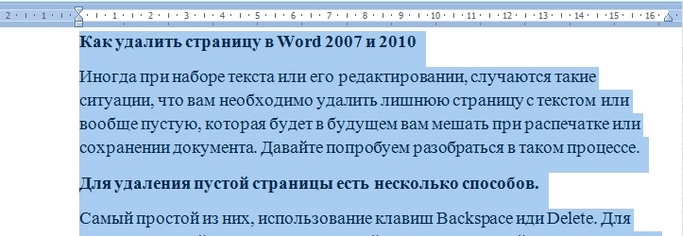
На этом собственно и все…
Всем хорошей работы!!!
Сегодня речь пойдет о том, как в тексте редактора Word 2010 удалить пустую страницу. Очень часто бывает так что при наборе, или при копировании документа на ваш персональный компьютер и открывая его в вашем редакторе, документ выглядит по-другому.
Это связано с тем что ваш собственный текстовый редактор настроен под д ругие параметры. И довольно часто получается так, что в документе появляются лишние отступы, пустые страницы и многое другое.
Чтобы избежать подобных казусных моментов, можно использовать отображение абсолютно всех элементов документа, и даже пробелов. Это приводится в действие с помощью кнопки на панели инструментов , очень напоминающую скрипичный ключ или букву T и Р наоборот.
Для этого, в меню «Главная» в документе, одним кликом мыши нажмите на него:
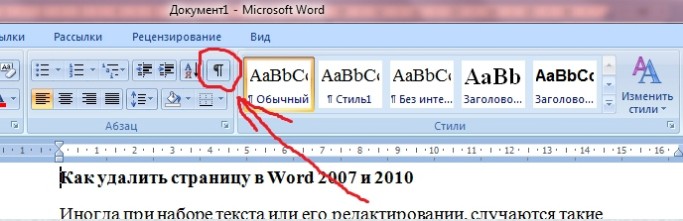
После чего у вас по всему тексту появятся данные символы. Волноваться о том что они будут отображаться и при распечатывании не стоит. Это сделано для того чтобы вы наверняка знали, не поставили ли вы где-то лишний пробел, абзац или нет ли в тексте лишней пустой страницы.
И вот вышло так, что они имеются. Теперь становится вопрос, как избавиться от данной пустой страницы? Все очень просто!
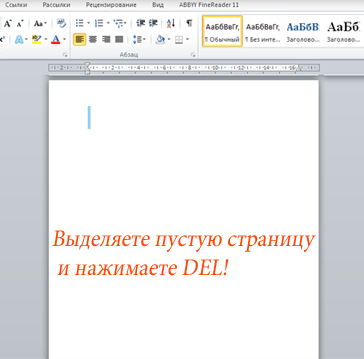
- С помощью курсора мыши, выделите всю область пустой страницы
2. Нажмите на клавишу Delete . После чего страницы исчезнет, а весь текст, который был ниже нее , сместиться вверх.
Главное, не выделить слишком много, ведь с пустой страницей вы можете удалить еще какую-то информацию. Если так произошло, стоит воспользоваться сочетанием клавиш Ctrl + Z . Эта команда вернет назад все то, что вы сделали своим прошлым шагом. Либо же просто закройте документ не сохраняя в нем изменения, все удаленная и откорректированная информация вернется обратно.
Текстовые документы все время корректируются. После таких манипуляций иногда появляются пустые странички, которые нужно удалять. Майкрософт Word является самым распространенным текстовым редактором среди пользователей, но не все люди умеют убирать из него пустые листы.
Как убрать пустую страницу в Ворде
Заканчивая роботу с текстовым редактором, нередко обнаруживается, что в конце документа откуда-то возникла ненужная страничка. Все попытки ее убрать не приводят ни к чему. Это может стать большой проблемой для неуверенных пользователей, ведь ни меню, ни настройки не имеют никаких инструкций. Неважно, какой вы пользуетесь версией программы Майкрософт Word, ответ на вопрос о том, как убрать лишнюю страницу в Ворде, универсален. Самый простой способ – с помощью кнопок Delete и Backspace.
Как удалить пустой лист в Ворде при помощи Delete
Клавиша Delete предназначена для стирания знаков из текста. Она удаляет символы, которые следует за курсором при наборе текста. Чтобы точно знать, как удалить пустую страницу в Ворде при разрыве страничек с помощью клавиши Delete, следует сделать последующие шаги:
- открыть документ, у которого есть пустая страничка;
- найти главное меню, где открыть пункт «Отобразить знаки»;
- внизу текста разыскать надпись «Разрыв страничек»;
- за последним знаком нужного текста щелкнуть курсором;
- нажать кнопку Delete.

Как убрать страницу в Ворде с помощью клавиши Backspace
Эта клавиша используется тогда, когда надо убрать знак или объект, расположенный от курсора слева. Иногда ее называют кнопкой стирания или возврата пространства. На клавиатуре ПК Backspace расположилась над клавишей Enter. Когда возникновение ненужного листика в Майкрософт Word вызвано наличием невидимых строк и абзацев, которые были созданы самим пользователем, то вопрос о том, как удалить пустую страницу в Ворде с помощью клавиши Backspace, решается очень быстро:
- одновременно нажимайте на клавиши «Ctrl+End» и переходите в конец текста;
- ритмично кликайте кнопку Backspace, пока ненужный лист не исчезнет.
Некоторые люди даже не задумываются, как удалить лишнюю страницу в Ворде, ведь добавочный листик в конце текста не создает проблем. Действительно, если работа не связана с выводом текста на печать, то свободная страничка не помешает. Как только документ добавляют в печать, то сразу затрачивается дополнительный ресурс принтера, а пустышка обрабатывается. В связи с этим перед печатью следует вырезать лишние листы.

Удаление страницы в Ворде при помощи значка непечатаемых символов
Иногда нужно просто установить курсор на конец текста и убрать все пробелы, табуляции и переносы строк, чтобы убрать лишние листы. Но иногда бывают случаи, когда этот вариант не работает, поскольку причиной появления ненужных страничек становятся непечатаемые символы. Они остаются для пользователя невидимыми, пока не включен специальный режим текстового редактора. Часто это переводы строчек, образующиеся при нажатии клавиши ввода. Реже – это скрытые значки после форматирования.
Избавиться от бесполезных листиков можно следующими действиями:
- В панели инструментов найдите и включите отображение непечатных символов. Это кнопка со старым изображением английского параграфа ¶.
- Непечатаемые значки станут видны. Чтобы их вырезать быстро, выделите все мышкой, затем нажмите Backspace или Del.
- Отключите режим непечатаемых символов. После этого не возникнет проблем с удалением ненужных листов.
Текстовый редактор Word развивается постоянно. Даже если пользователь разобрался в 7 версии, то это не значит, что он знает, как удалить лист в Ворде 2010. Действия одинаковы, только следует сначала разобраться, откуда появился лишний листик. Если причиной стало применение разрыва страничек, то произвести нужную операцию не составит труда. Итак, как удалить страницу в Ворде 2010:
- сделайте непечатные символы видимыми, одновременно нажав Ctrl+Shift+8;
- в документе появится значок ¶, который ответственен за форматирование;
- создавайте с помощью мыши выделение, после чего нажмите Delete;
- после выполнения этих шагов добавочная страничка будет вырезана из документа.
Видео: как удалить страницу в Ворде 2007 и 2010
При редактировании текстовых документов в редакторе Word случаются ситуации, когда между текстом попадается пустая страница, которая отказывается удаляться. В данной статье мы расскажем о том, как удалить пустую страницу в середине или в конце документа Word 2003, 2007, 2010, 2013 или 2016.
Обычно, в удалении пустых страниц нет ничего сложного. Достаточно поставить курсор в конец страницы и стереть весь текст либо выделить весь текст и удалить его нажатием на клавишу Delete. Но, бывают ситуации, когда такой план не срабатывает и удалить пустую страницу не получается. Не смотря на все старания пользователя пустая страница может так и остаться в середине или в конце документа Word.
Как правило, подобные проблемы возникают из-за непечатаемых символов, которые остаются на странице, и будучи невидимыми не позволяют себя удалить. Для того чтобы избавиться от подобных символов и удалить пустую страницу в Ворде, нужно выполнить всего несколько действий.
Сначала вам нужно включить отображение непечатаемых символов. Если у вас Word 2007, 2010, 2013 или 2016, то вам нужно перейти на вкладку «Главная » и найти там кнопку «Отобразить все символы ». После нажатия на эту кнопку текстовый редактор Ворд начнет отображать все символы, и вы сможете удалить со страницы все лишнее, после чего можно будет удалить и саму пустую страницу. Также в современных версиях редактора Ворд работает комбинация клавиш CTRL+SHIFT+8 с помощью которой можно быстро включать и отключать отображение скрытых символов на странице.
Если у вас Word 2003, то в нем также есть такая кнопка. Изучите все кнопки на панели инструментов, и вы обязательно ее найдете.
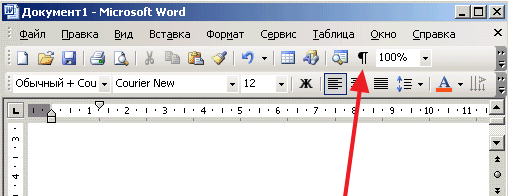
После того, как отображение непечатаемых символов включено, можно приступать к удалению пустой страницы в середине или в конце документа Word. Для этого перейдите к этой странице, выделите мышкой все, что там находится, и нажмите на клавишу Delete на клавиатуре. Таким образом вы сможете удалить переносы строк, табуляцию, разрывы страниц и разделов, которые ранее мешали удалению страницы. Если разрывы страниц или разделов не поддаются, то попробуйте установить курсор перед таким разрывом и еще раз нажать на клавишу Delete.
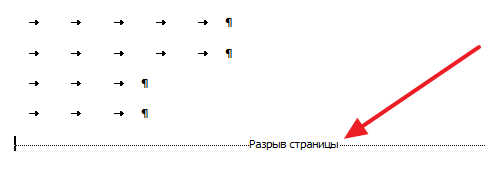
Если после удаления пустой страницы вам понадобится восстановить разрывы раздела, то это можно сделать с помощью кнопки «Разрывы », которая находится на вкладке «Разметка страницы ».

