Как прошить bios материнской платы. Как обновить биос материнской платы или видеокарты. способы настройки bios для ноутбуков и компьютеров
Компьютеры используются повсеместно – от домашнего пользования до сложных технологических объектов. Часто в их работе происходят сбои, которые могут понизить производительность. С этой целью производится прошивка БИОСа материнской платы.
Зачем обновлять БИОС
Многих рано или поздно начинает интересовать вопрос, как прошить БИОС. Это связано с несколькими факторами:
- необходимость установки новых компонентов, программ;
- модернизация машины современными комплектующими;
- рекомендации производителя;
- возникновение ошибок, неполадок в работе.
Не всегда следует спешить с обновлением BIOS, поскольку при корректной работе машины нет необходимости менять настройки материнской платы только из-за того, что вышла новая версия или посоветовал знакомый. Если же в последней прошивке появились необходимые для пользователя новые функции, которые улучшат производительность, то тогда смело можно приступать к модернизации устаревшей программы. Поняв, что дает обновление БИОСа, следует разобраться, как без критических последствий можно его перепрошить.
Как обновить БИОС на компьютере
Процедура апгрейда является небезопасной, поэтому перед тем, как переустановить БИОС на компьютере, следует тщательно изучить все возможные варианты, сделать резервную копию существующей программы. Сохранять ее рекомендуется на флешку либо другой съемный носитель. Это обезопасит компьютер в случае неудачной установки новой версии.
Перед тем как поменять БИОС, необходимо узнать его текущую версию. После этого скачать обновление, которое можно найти на официальном сайте компании, которая произвела материнскую плату. Новую версию программы можно скачать на сторонних сайтах, где они находятся в открытом доступе. Следует помнить, что всегда существует риск занести вирус, тем самым повредить программное обеспечение.
Как обновить БИОС через DOS
Существуют универсальные программы, для того чтобы перепрошить компьютер, но рекомендуется использовать ту, которая предлагается производителем материнской платы. Сложным вариантом считается обновить БИОС из-под DOS. Этот метод больше подойдет для людей, которые хорошо разбираются во всех премудростях компьютерного дела. Точного алгоритма действий не существует, поскольку зависит от производителей ноутбуков и материнских плат. Основными этапами установки будут следующие:
- на официальном сайте разработчика скачивается обновление;
- создается загрузочная флешка;
- съемный носитель вставляется в компьютер;
- запускается процесс установки;
- после завершения ПК перезагружается.
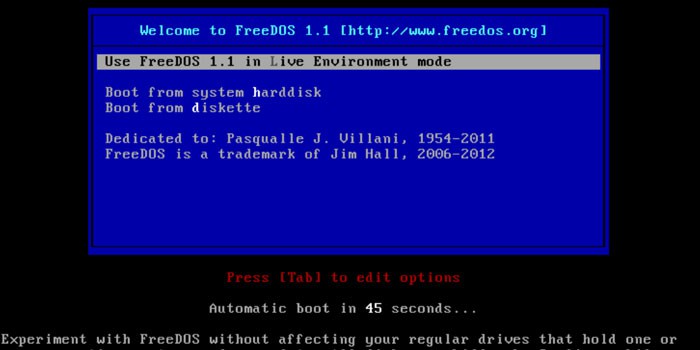
Как обновить БИОС через Windows
Самым популярным и безопасным методом, который под силу выполнить любому пользователю – это обновить БИОС через Windows. Для начала надо скачать утилиту для прошивки, а затем установить ее на компьютер. После запуска выбрать функцию поиска в режиме онлайн, чтобы найти правильную версию апгрейда. После этого нужно скачать ее и запустить на машине. При прошивке необходимо выполнять все указания программы. По завершении ПК следует перезагрузить. Данный способ считается безопасным, поскольку программа сама выбирает версию прошивки, что исключает возможность ошибки.
Как обновить БИОС через БИОС
Подобный способ является сложным. Применяется в тех случаях, когда происходит поломка компьютера и не получается войти в операционную систему, поскольку машина не загружается. До того как обновить БИОС через БИОС, необходимо скачать на флешку или другой носитель необходимую версию прошивки. Затем произвести вход в саму программу, где перейти к пункту «Обновления». Потом надо загрузить утилиту, выбрать файл с новой программой и запустить апгрейд.
Как обновить БИОС Asus
Компания постоянно обновляет BIOS для материнских плат, поэтому перепрошить ПК или ноутбук не составит проблемы. Необходимо выполнить по порядку следующие действия:
- Следует определить тип материнской платы. Эту информацию можно посмотреть на самой детали или на упаковке, в которой она поставлялась. Кроме этого, можно прибегнуть к специальным программам, которые могут дать такие данные.
- Ноутбук или ПК подключается к постоянному источнику питания.
- Далее необходимо войти в BIOS, чтобы узнать его версию.
- Зайти на сайт компании Asus http://www.asus.com/ru/ и в поиске ввести модель материнской платы. Результаты поиска могут отразить несколько позиций. Необходимо выбрать ту, которая будет соответствовать BIOS с необходимой ревизией.
- Выбрав нужную модель, надо перейти на вкладку «Драйвера и утилиты», где выбрать тип операционной системы, установленной на ПК.
- Найти раздел «BIOS» и, нажав на значок «–», выбрать последнюю из предложенных версий прошивки.
- Скачать файл, нажав на «Глобальный».
- Распаковать архив, в котором находиться файл.

Перепрошить BIOS можно несколькими способами:
Обновление при помощи утилиты Asus Live Update, поставляемой компанией. Ее можно скачать с официального сайта производителя или вместе с прошивочным файлом. Запустить приложение и выбрать скачанный файл. Процесс апгрейда начнется автоматически, а после установки компьютер необходимо перезагрузить. Не стоит запускать любые другие приложения во время установки обновления.
Программа для обновления БИОСа Asus позволяет обновиться из БИОСа. Разархивированный файл помещается на диск С в папку «BIOS». Далее следует зайти в BIOS и выбрать Asus Easy Flash Utility. Здесь следует выбрать папку, где находится разархивированный файл прошивки. После этого начнется процесс обновления. После его завершения необходимо перезагрузить машину.
Видео: как обновить БИОС на материнской плате Gigabyte
Вызывает у многих вполне обоснованные опасения. Это действительно достаточно рискованная операция. При неудачном ее исходе около половины плат ожидает помойка.
Тем не менее, во всех неудачных случаях следует обращаться к документации в поисках возможного решения проблемы. В некоторых случаях, если вам повезет, удастся вернуть в прежнее состояние.
Например, в некоторых платах от ASUS предусмотрена возможность повторного обновления после неудачи. Можно сделать откат и на предыдущую версию. Естественно возникает законный вопрос: а нужно ли вообще делать обновление? Ответ один - нужно. В каждой новой версии исправляются ошибки в коде, расширяются функции, добавляется поддержка появляющихся новых устройств... Существует миф о том, что BIOS нельзя часто обновлять.
На самом деле современный BIOS можно обновлять до 100 раз. Но не беспокойтесь - вам не удастся израсходовать его ресурс. Ведь обновления выходят не очень часто - примерно раз в несколько месяцев. Несколько важных замечаний перед началом обновления:
Компьютер должен работать очень надежно и стабильно. Весьма желательно иметь бесперебойный источник питания с ресурсом хотя бы на пару минут.
Некоторые утилиты обновления, встроенные в BIOS, позволяют предварительно сохранить текущую версию. Не пренебрегайте этой возможностью.
Не прерывайте закачку обновления.
Скачивайте обновления только через браузер. Не пользуйтесь для этого менеджерами закачек - их многопоточная закачка бывает небезопасна.
Для обновления BIOS используйте встроенную в него утилиту.
Используйте надежную флешку для записи обновления. В целом процесс обновления BIOS одинаков для всех материнских плат. Отличия лишь в названиях используемых утилит и пунктов меню. Для конкретности рассмотрим процесс обновления на примере платы ASUS P7P55D PRO.
Шаг 1. Определение версии BIOS. Для правильного обновления нужно знать текущую версию BIOS на вашем компьютере. Для перехода в меню «BIOS» во время перезагрузки компьютера нажимаете одну из клавиш: Del, F2 или F8. Затем вам нужно найти раздел System Information и войти в него. Там вы и увидите искомые номер версии и его дату. Они понадобятся чуть позже.
Шаг 2. Скачивание обновления. Заходите на сайт производителя материнской платы в раздел обновлений: http://support.asus.com.tw/download/download.aspx?SLanguage=ru-ru В соответствии со скриншотом выбираете продукт «Материнские платы», вводите серию и модель вашей материнской платы и нажимаете кнопку «Поиск». В открывшемся окне (см. скриншот) еще раз ВНИМАТЕЛЬНО проверяете правильность данных материнской платы, выбираете вашу версию Windows и нажимаете кнопку «Общий поиск».
В следующем окне (см. скриншот) в строке BIOS вы видите, что у этой платы всего было 15 обновлений. Чтобы узнать подробности про каждую версию прошивки нажимаете на «+». Теперь, зная номер версии и дату вашего BIOS вы знаете, сколько обновлений вам предстоит сделать. Как видите их не так уж и много. Обновления нужно делать обязательно последовательно от ранних версий к поздним. Выбрав версию кликаете на строке «Загрузить с» по любому источнику, вводите капчу и нажимаете кнопку «Послать». Далее как обычно указываете, куда скачать версию выбранного обновления.
Шаг 3. Подготовка флешки. Желательно чтобы она была достаточно новой. Но даже в этом случае требуется обязательная проверка, чтобы быть уверенным в ее исправности. Для этого, подключив флешку к компьютеру, выбираете меню «Свойства», «Сервис», отмечаете как на скриншоте оба параметра и запускаете ее проверку. Кроме файла обновления на флешке больше ничего быть не должно, в том числе и системных (скрытых) файлов. Поэтому ее нужно обязательно отформатировать. В меню «Свойства» выбираете «Форматирование». В подменю «Файловая система» выбираете .
Шаг 4. Смело копируете файл обновления на флешку. Шаг 5. Собственно обновление BIOS. Для облегчения этой задачи созданы программы для обновления прямо из-под Windows. Это удобно, но пользоваться ими весьма рискованно. Во время обновления может зависнуть программа, перезагрузится Windows, может что-то неожиданное сделать , может даже появиться смерти или еще что-то. В любом подобном случае материнская плата будет испорчена.
Лучше всего обновлять BIOS встроенной в него утилитой обновления непосредственно с флешки. Перезагружаете компьютер. Очень важно: флешка с обновлением при этом должна быть подключена к компьютеру, чтобы BIOS зафиксировал ее присутствие. Во время перезагрузки необходимо попасть в меню BIOS с помощью одной из клавиш: Del, F2 или F8. Затем переходите в меню «Tools».
В нем можно увидеть встроенную утилиту ASUS EZ Flash 2. Она как раз и предназначена для обновления BIOS. У вас подобная утилита может называться иначе, но ее назначение будет аналогичным. После запуска этой утилиты отвечаете утвердительно на вопрос о продолжении работы. Затем указываете местонахождение файла обновления BIOS и запускаете процесс. Он длится недолго - около минуты.
Завершив обновление компьютер сам перезагрузится. После установки всех обновлений у вас будет работать самая последняя версия BIOS. Таким образом, следуя приведенным в статье рекомендациям, вы можете с максимальной безопасностью обновить BIOS вашей материнской платы.
На этом вроде все всем пока и до новых интересных встреч с вами дорогие друзья...
Очень часто наступает момент, когда материнская плата нуждается в перепрошивке
. Необходимость появляется после выхода более новых версий, которые поддерживает устройство. Чем актуальнее будет стоять обновление, тем лучше. Прошивка может решить множество проблем, связанных с работой компьютера. Очень часто из-за устаревшей версии может выскакивать синий экран
, что свидетельствует об аппаратной ошибке.
Есть несколько способов, при помощи которых это можно сделать, но самый простой – это обновление через обычную карту памяти. Для начала нужно выяснить точную модель материнской платы. Вы можете посмотреть эти данные в руководстве по эксплуатации или на самой плате, сняв крышку системного бока.
Далее необходимо зайти на официальный сайт производителя вашей платы и скачать последнюю версию , которая есть. После загрузки с официального сайта файл нужно распаковать на карту памяти, предварительно её отформатировав.
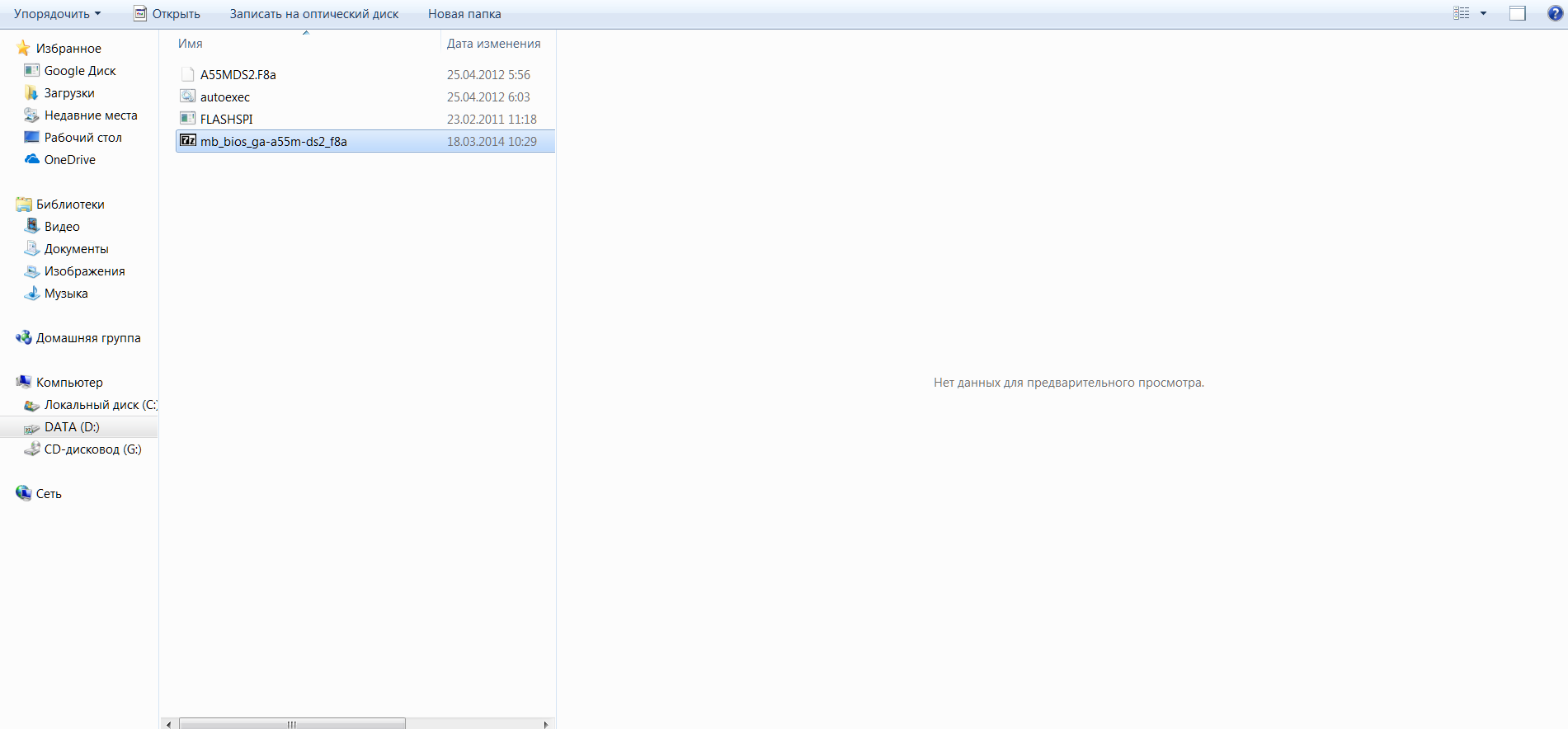 Затем нужно перезагрузить компьютер и нажать кнопку Delete . Так вы попадёте непосредственно в сам
, который нужно перепрошить. Перед началом работы вам необходимо сбросить настройки. Для этого нужно зайти в пункт «Load Optimized Defaults»
и нажать Y . После чего сохранить настройки, нажав F10 .
Затем нужно перезагрузить компьютер и нажать кнопку Delete . Так вы попадёте непосредственно в сам
, который нужно перепрошить. Перед началом работы вам необходимо сбросить настройки. Для этого нужно зайти в пункт «Load Optimized Defaults»
и нажать Y . После чего сохранить настройки, нажав F10 .
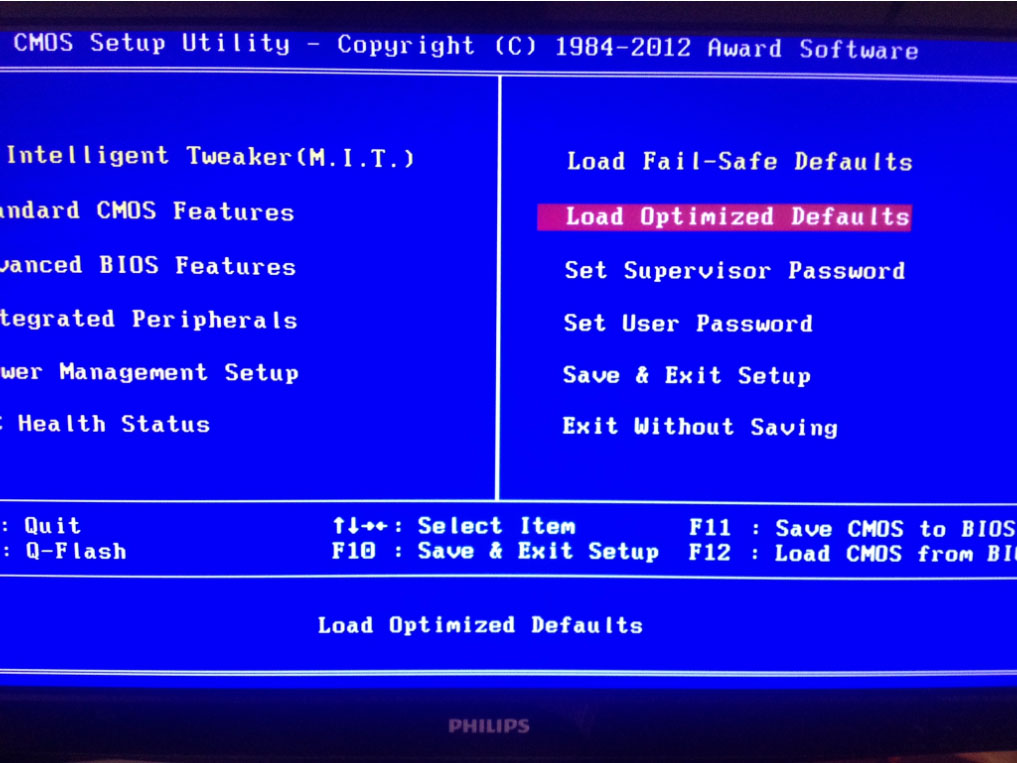
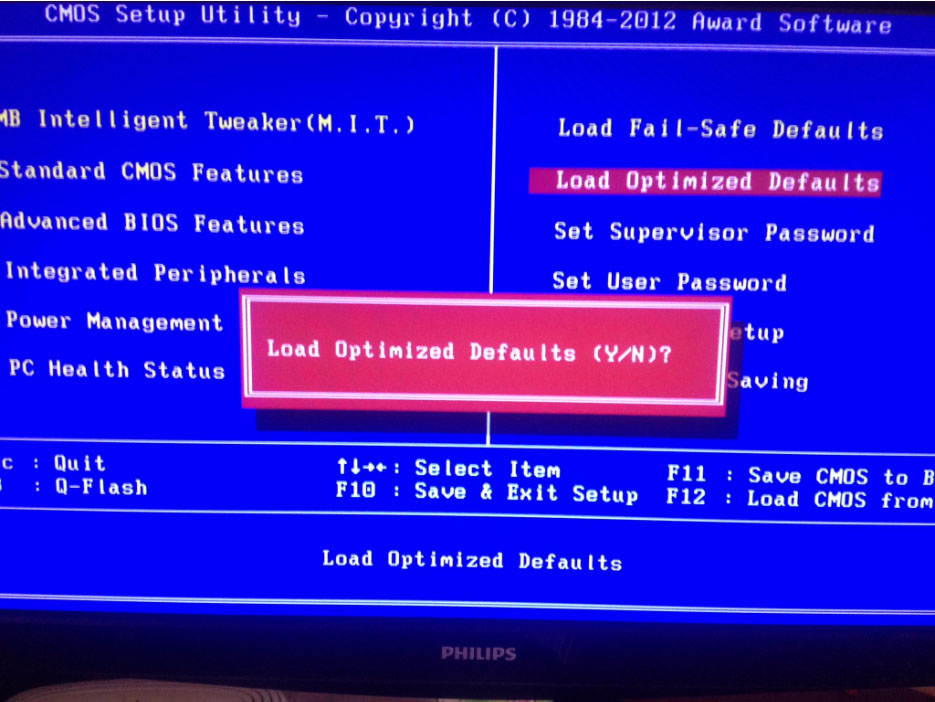
После перезагрузки необходимо снова войти в BIOS и нажать F8 . У вас должно открыться окно с меню к вашему файлу перепрошивки, который находится на флешке. Следуя дальнейшим инструкциям нужно согласиться со всеми правилами и запустить сам процесс обновления.
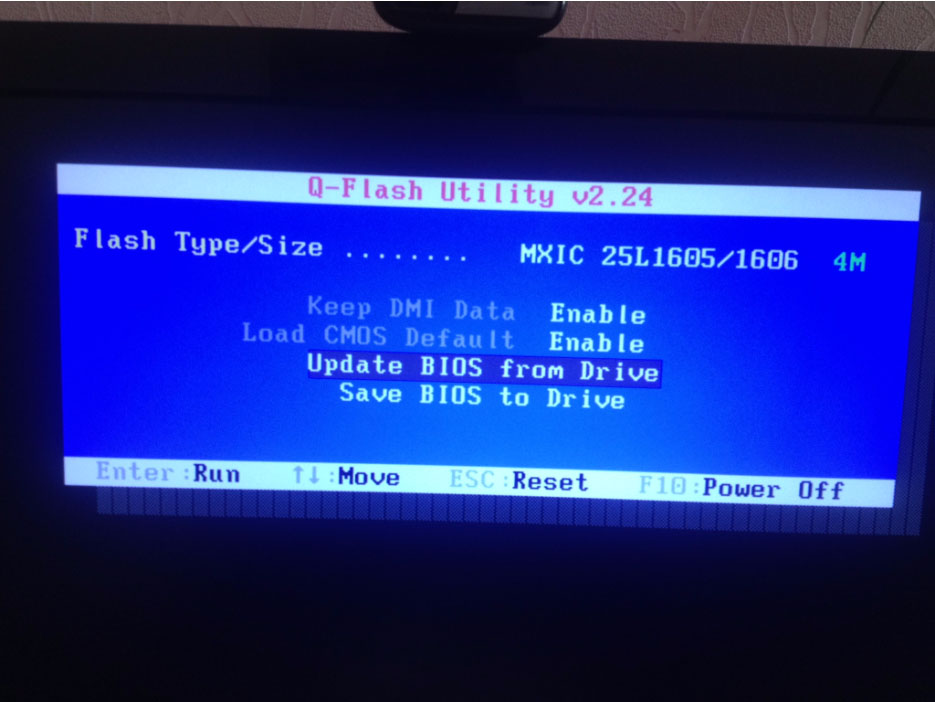
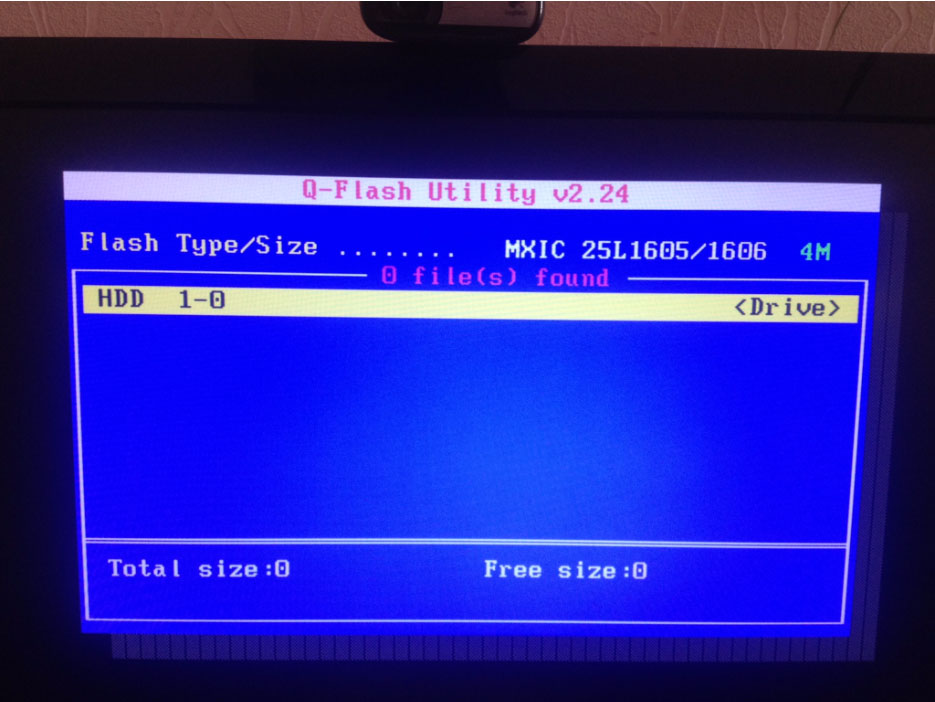
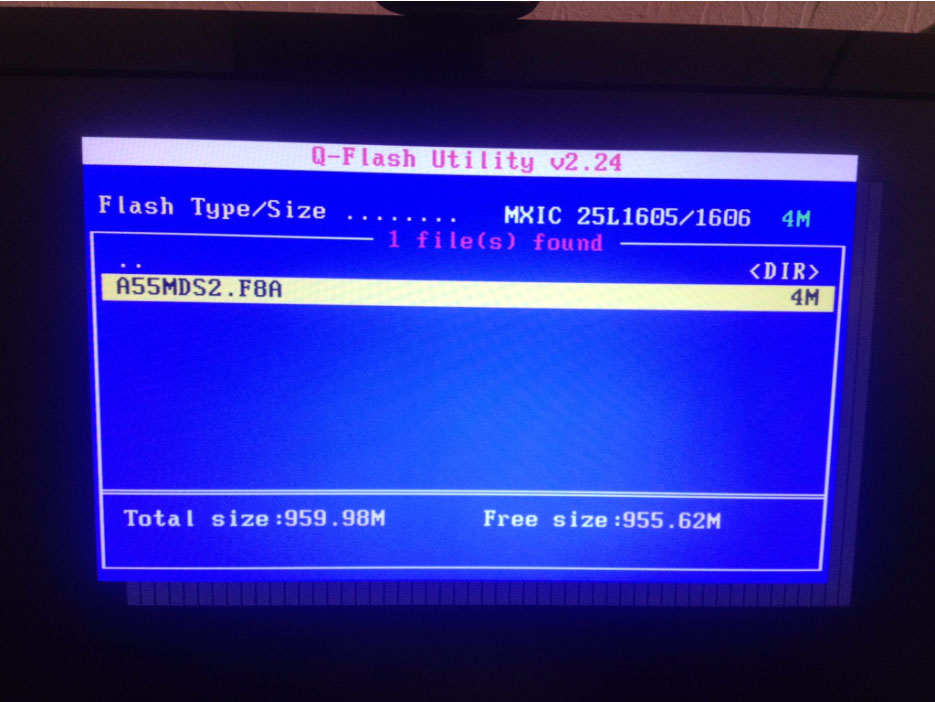
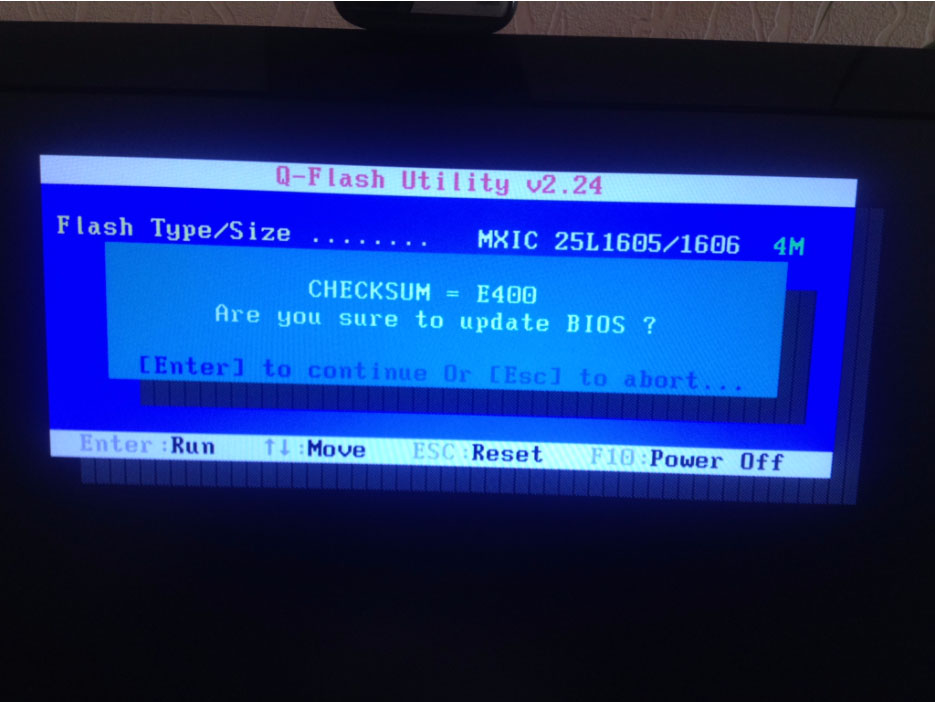 Очень важно, чтобы в момент перепрошивки не было сбоя в электропитании, компьютер после такого сбоя вообще не загрузится. Обновление происходит очень быстро. Это не займет и 5-ти
минут. После всех проделанных этапов нужно опять сохранить все изменения и перезагрузить компьютер. Если запустился нормально, значит всё сделано правильно. Вот таким простым способом можно обновить БИОС материнской платы и обеспечить её стабильной и надёжной работой. В некоторых случаях БИОС карту памяти может не видеть, поэтому лучше иметь запасной вариант. При форматировании флешки следует выставить параметр FAT
или FAT 32
, так как другие форматы программа не увидит.
Очень важно, чтобы в момент перепрошивки не было сбоя в электропитании, компьютер после такого сбоя вообще не загрузится. Обновление происходит очень быстро. Это не займет и 5-ти
минут. После всех проделанных этапов нужно опять сохранить все изменения и перезагрузить компьютер. Если запустился нормально, значит всё сделано правильно. Вот таким простым способом можно обновить БИОС материнской платы и обеспечить её стабильной и надёжной работой. В некоторых случаях БИОС карту памяти может не видеть, поэтому лучше иметь запасной вариант. При форматировании флешки следует выставить параметр FAT
или FAT 32
, так как другие форматы программа не увидит.

