Katera žica povezuje računalnik prek usmerjevalnika. Kako povezati usmerjevalnik z domačim računalnikom.
Pri vsakodnevnih opravilih pogosto uporabljamo naprave z dostopom do interneta prek brezžičnih kanalov, npr. Mobilni telefon, tablice, prenosniki, tudi sodobni televizorji imajo možnost povezave z internetom. Zato je uporaba WiFi usmerjevalnika v našem domu zelo priročna, saj omogoča povezavo vseh potrebnih naprav z internetom brez posebne težave. Preden začnem govoriti o tem, kako povezati WiFi usmerjevalnik z računalnikom ali prenosnikom, se morate prepričati, da ima vaš usmerjevalnik WiFi (poglejte oznake in antene na usmerjevalniku ali si oglejte značilnosti tega modela na internetu.)
Imamo torej kabel internetnega ponudnika (telefonski ali katerikoli drug), usmerjevalnik in namizni računalnik. Ponavadi imajo sodobni računalniki vgrajeno matična plošča omrežne naprave za povezovanje v lokalna omrežja. Prepričajte se, da je tudi vaš računalnik opremljen s tem modulom. Poiščite tak priključek na zadnji strani računalnika. Imenuje se RJ-45.
Če je, potem lahko priključite kabel za povezavo z usmerjevalnikom. Če takšnega priključka ne najdete, boste morali omrežno kartico kupiti ločeno v kateri koli računalniški trgovini in jo namestiti.
Mimogrede, če kupite kabel in konektor ločeno, ga boste morali stisniti. Zato je bolje kupiti že pripravljen kabel! Za vsak slučaj je tukaj članek za vas: "", iz katerega boste razumeli, kako so kabli zaviti.
Vklop usmerjevalnika in nekaj odtenkov
Zdaj pa preidimo neposredno na povezavo. Usmerjevalnik napajamo iz priloženega napajalnika v vtičnico WAN Priključimo kabel internetnega ponudnika in priključimo omrežni kabel na računalnik in na eno od LAN vtičnic usmerjevalnika (običajno so označene s številkami) (kupite posebej, vnaprej izračunajte, koliko časa boste potrebovali).
Na koncu bi morali dobiti nekaj takega:
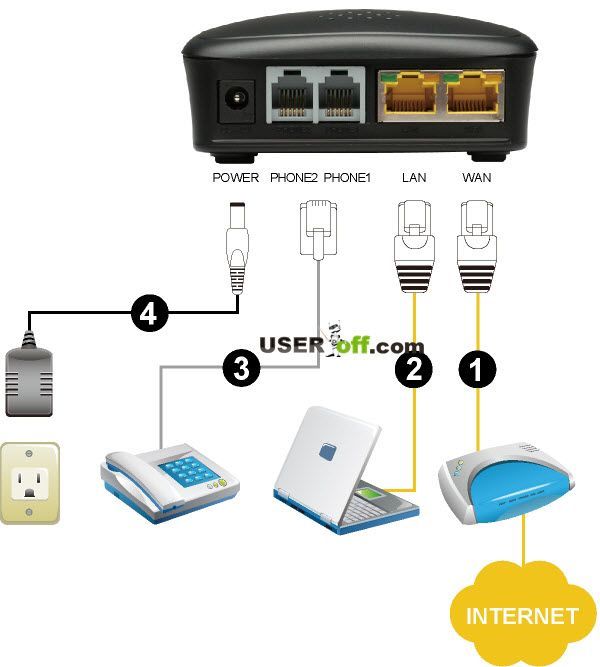
Vklopite usmerjevalnik tako, da pritisnete gumb za vklop na njem. Najpogosteje so omrežne kartice v računalnikih in prenosnikih opremljene z indikatorji povezave v obliki rumenih ali zelenih LED. Če je vse pravilno priključeno, mora LED svetiti (lahko utripa - s tem ni nič narobe).
Pozor! Če je bil usmerjevalnik konfiguriran, indikator »Internet« sveti ali utripa. To je znak, da ima usmerjevalnik internet in potem ostane le še konfiguracija računalnika.
Če je nekdo že uporabljal vaš usmerjevalnik pred vami, ne pozabite ponastaviti nastavitev, nameščenih na njem. Običajno je za to na voljo gumb »Ponastavi«, ki je še posebej težko dosegljiv, da ga ne bi pomotoma pritisnili. Običajno se nahaja na dnu usmerjevalnika; za ponastavitev nastavitev na tovarniške nastavitve ga morate pritisniti z iglo ali buciko in jo držati 5-10 sekund. Teh predmetov morda ne boste potrebovali, ker je ta gumb morda na dostopnem mestu.

V računalniku, ki je povezan z usmerjevalnikom, kliknite »Start« - »Nadzorna plošča« - »Center za omrežje in skupno rabo«. Poiščite ikono omrežne povezave z lokalno omrežje in z desno miškino tipko kliknite nanjo. Izberite Status.
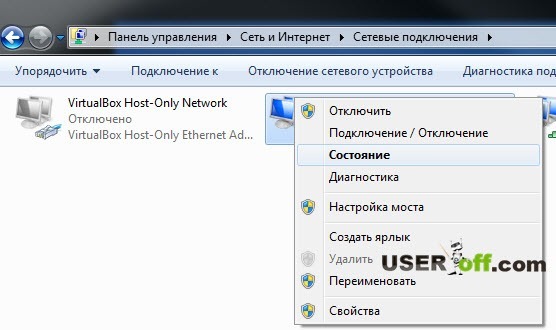
V oknu, ki se odpre, kliknite gumb »Podrobnosti ...«. Poiščite vrstico »IP privzetega prehoda ...«. Nasproti bo napisan naslov IP samega usmerjevalnika. Zapišite. Morda tukaj ne bo podatkov, potem preberite članek naprej.
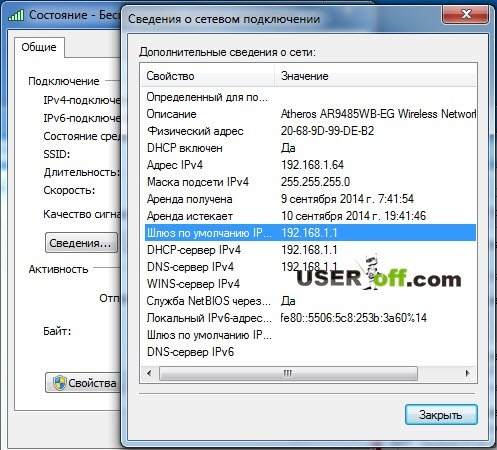
Bodite pozorni na vrstico "DHCP omogočen". Če je na desni napisano »Da«, je naslov IP vašemu računalniku dodeljen samodejno in vam ga ni treba konfigurirati.
Če je DHCP onemogočen, boste morali naslov IP vnesti sami. Vnaprej se odločite, kako želite, da vaš usmerjevalnik distribuira naslove: samodejno ali ročno.
Zaprite okno »Informacije o omrežni povezavi« in odprto okno“Stanje – lokalna povezava” kliknite gumb “Lastnosti”. Nato na zavihku »Omrežje« poiščite »Internet Protocol Version 4 (TCP/IPv4), enkrat kliknite z levo tipko miške in nato kliknite gumb »Lastnosti«. Če se odločite, da bo vaš usmerjevalnik samodejno razdeljeval naslove, označite potrditveno polje »Samodejno pridobi naslov IP«; če ne potrebujete funkcije DHCP, označite potrditveno polje »Uporabi naslednji naslov IP«. In na desni vnesite naslov IP iz želenega obsega, na primer 192.168.1.2.
Lahko pa izberete poljubne zadnje tri števke iz obsega od 0 do 254, glavna stvar je, da ni enak naslovu IP usmerjevalnika (njegov naslov smo zapisali malo prej). Nato kliknite polje nasproti stolpca »Maska podomrežja«. Samodejno se prikažejo številke 255.255.255.0. Nasproti stolpca »Privzeti prehod« v polje vnesite naslov IP usmerjevalnika. Spodaj z oznako označite vrstico »Uporabi naslednje naslove strežnikov DNS«. Zraven vrstice »Prednostni strežnik DNS« znova vnesite naslov IP usmerjevalnika. Za udobje si zapišite vse naslove, maske itd. - morda vam bodo kasneje koristili.
Na primer:
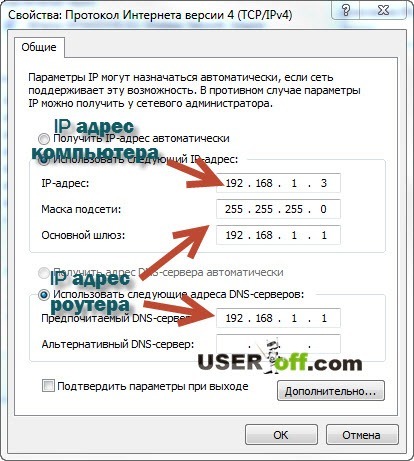
Preidimo na nastavitev usmerjevalnika. V naslovno vrstico brskalnika vnesite naslov usmerjevalnika in pojdite nanj. Mimogrede, to lahko izveste tudi iz navodil za usmerjevalnik, včasih pa je tudi napisano neposredno na ohišju usmerjevalnika. V tem članku je primer: "".
Nastavitev usmerjevalnika
Zgoraj smo s primeri ugotovili, kako povezati WiFi usmerjevalnik z računalnikom ali prenosnikom; zdaj je vse, kar je ostalo, da ga konfigurirate za sprejem interneta v vaši napravi. Odpre se okno za avtorizacijo, v katerem morate vnesti svojo prijavo in geslo. Napisani so tudi v priročniku ali na ohišju usmerjevalnika. Odpre se plošča z nastavitvami usmerjevalnika. Vnaprej preverite vrsto povezave in nastavitve vašega ponudnika. Vrsta povezave je lahko določena v pogodbi o opravljanju storitev dostopa do interneta.
Pojdite na razdelek WAN. V tem razdelku moramo določiti vrsto povezave in nastavitve ponudnika. Vsi so najpogosteje navedeni v pogodbi. Te nastavitve so naslov IP ali ime strežnika vašega ponudnika (serverIP/Name), vaš račun (account) in geslo za dostop do njega (password). Shranite spremembe.
Iščemo razdelek Wireless. Glavna stvar, ki jo moramo storiti v njem, je: omogočiti brezžični kanal (Brezžično – Omogočeno ali potrdite polje), primislite poljubno ime za vaše omrežje (SSID), vrsto varnosti (Način preverjanja pristnosti) – izberite WPA2 in Geslo – izmislite bolj zapleteno geslo, če ne želite, da nekdo drug uporablja vaš internet. Ponovno shranimo spremembe.
Znova zaženite usmerjevalnik tako, da ga izklopite in vklopite. pripravljena! Računalnik ima dostop do interneta in ustvarjena je brezžična dostopna točka!
Zdaj pa poglejmo, kako povezati prenosni računalnik z ustvarjeno dostopno točko.
Prepričajte se, da je usmerjevalnik vklopljen in pravilno konfiguriran. . Sistem bo samodejno poiskal možne povezave. V opravilni vrstici se prikaže ikona za moč signala. Kliknite nanjo in na spustnem seznamu po imenu izberite dostopno točko, s katero se želite povezati. Kliknite »Poveži« in po potrebi vnesite geslo dostopne točke. pripravljena! Prenosnik je povezan z internetom prek usmerjevalnika. Vse druge brezžične naprave so povezane na enak način.
Če še vedno nimate dostopa do interneta, preverite, kako ste konfigurirali usmerjevalnik, in se prepričajte, da ste vnesli pravilno uporabniško ime in geslo. Seveda sem govoril o glavnih točkah povezovanja usmerjevalnika z računalnikom ali prenosnikom, vendar boste morda naleteli na nekatere težave, ki jih v članku nisem opisal. V tem primeru postavite podrobno vprašanje (priporočljivo je povedati, kateri ukrepi so bili sprejeti) in morda vam lahko pomagam v komentarjih po tem članku.
Opomba: Nisem posnel posnetkov zaslona za konfiguracijo usmerjevalnika, ker je veliko modelov in ta ni glavna temačlanki.
Našel sem video za vas, ki vam pove o nastavitvi in povezovanju usmerjevalnika z računalnikom:
Vprašanje je, kako se povezati wi-fi usmerjevalnik do računalnika uporabniki vprašajo, kdaj želijo uporabljati internet v celotnem stanovanju in imeti brezplačen dostop do Wi-Fi omrežja z več naprav. Poleg tega jih zanima, koliko računalnikov je mogoče povezati.
Namestitev in povezava usmerjevalnika je preprost postopek, ki pa zahteva natančno upoštevanje algoritma dejanj.
Namestitev usmerjevalnika
Namestitev usmerjevalnika je možna na dva načina:
- prek brezžičnega omrežja;
- z uporabo sukanega para (posebna žica, ki je običajno priložena napravi).
Druga metoda je manj zaželena. Za vzpostavitev povezave so potrebne tri glavne komponente:
- Pravzaprav wi-fi usmerjevalnik;
- Namizni ali prenosni računalnik z nameščeno omrežno kartico;
- Omrežni kabel.
Pred nakupom usmerjevalnika je priporočljivo preučiti parametre lastnih računalnikov in drugih naprav, saj vsi usmerjevalniki niso združljivi z vsemi računalniki. Poleg tega starejši kot sta prenosnik in/ali programska oprema, težje je najti združljiv usmerjevalnik.
Usmerjevalniki ASUS veljajo za enega najbolj univerzalnih. ZyXEL ima tudi dobre lastnosti. Pred nakupom preverite tudi domet signala naprave.
Če potrebujete usmerjevalnik Wi-Fi samo za uporabo interneta iz telefona ali tabličnega računalnika doma, potem so poceni modeli usmerjevalnikov, zasnovani za 4–6 naprav, povsem primerni za vas.
Še vedno pa bodite pozorni na to, koliko računalnikov je lahko hkrati povezanih v omrežje.
Nasvet! Posebne zahteve Napravo je treba predstaviti, če nameravate ustvariti močno lokalno domače omrežje za shranjevanje podatkov. Prav tako je pri izbiri vredno preveriti, katere hitrosti naprava podpira; V nasprotnem primeru bo delo na internetu zelo oteženo.
Žična povezava
Povezava usmerjevalnika s sukanim parom je precej preprosta, s takšno povezavo pa je njegovo delovanje veliko bolj zapleteno.
Predvsem računalnika ne boste mogli odmakniti od njega več kot na določeno razdaljo. Zato ta možnost ni uporabna za prenosnike. Lahko pa je dobra rešitev, če imate namizni računalnik.
Ta wi-fi povezava ima svoje prednosti. Na primer, domneva se, da na ta način internet povzroča manj prekinitev med delovanjem.
- Najprej priključite internetni kabel na usmerjevalnik.
Poiščite vrata WAN na hrbtni strani naprave in vanje priključite kabel. Nato vzemite omrežni kabel in ga priključite na usmerjevalnik v vrata Ethernet, drugi konec pa v ustrezna vrata na računalniku.
- Nastavite usmerjevalnik.
Odprite kateri koli brskalnik in v naslovno vrstico vnesite naslov IP naprave. Naslov mora biti v obliki http://192.168.0.1/. Pravi IP usmerjevalnika najdete na nalepki na dnu ali v tehnični dokumentaciji opreme.
Ko je IP registriran, bo namestitveni program zahteval, da vnesete prijavo in geslo. Nato lahko zaradi priročnosti spremenite geslo. Po tem se odpre glavni meni z nastavitvami žičnega omrežja.
Pomembno!Če uporabljate žično povezavo, bodite pozorni na število priključkov v usmerjevalniku. Koliko jih je - koliko računalnikov lahko povežete z napravo.
Brezžična povezava
Če nameravate svoj Wi-Fi usmerjevalnik povezati brezžično, boste morali povezavo vzpostaviti v dveh fazah. Prva od njih so dejanske nastavitve, druga pa delo na varnosti omrežja.
- V meniju usmerjevalnika odprite zavihek »Wi-Fi« in tam poiščite zavihek »Nastavitve ročnih nastavitev«. Imena zavihkov se lahko razlikujejo glede na vrsto usmerjevalnika, vendar je njihov pomen običajno očiten.
Vnesite ime omrežja
- Izberite standarde Wi-Fi. Priporočljivo je, da pustite mešane privzeto nameščene. Zdaj izberite, koliko uporabnikov omrežja lahko nanj poveže več računalnikov hkrati.
Če števila uporabnikov ne želite omejiti, izberite »0«.
- Pojdite na zavihek »Varnost« ali »Varnostne nastavitve«. V polju na vrhu izberite vrsto zaščite. WPA2-PSK bo zadostoval. Vnesite geslo v polje "Ključ". Takšni ukrepi vas bodo zaščitili pred vdori in tistimi, ki radi uporabljajo internet na tuj račun.
Napravo v omrežje lahko poveže le nekdo, ki pozna geslo.
Prednost tega načina je, da lahko uporabljate internet v celotnem stanovanju. In poleg tega lahko samo s to vrsto povežete drugi, tretji ali več računalnikov, ki se nahajajo daleč od naprave, v omrežje.
Povezava žičnega omrežja je nekoliko lažja, ne zahteva toliko dodatnega dela z varnostnimi parametri kot vnašanje podatkov, ki niso vedno pri roki. Pojdite na zavihek »Omrežje« v meniju usmerjevalnika in od tam na zavihek »Povezave«.
Izpolnite prazna polja, če obstajajo. Če so vsa polja izpolnjena, potrdite izbiro.
Pojdite na zavihek »Nastavitve IP«. Tukaj morate določiti naslov omrežja LAN in masko podomrežja. Ti podatki morajo biti navedeni v pogodbi o opravljanju storitev s strani ponudnika. Vendar včasih ti podatki niso navedeni. V tem primeru lahko pokličete ponudnikovo podporo strankam.
Tam boste morali posredovati te podatke. Svojo izbiro potrdite s klikom na gumb »Shrani« ali »V redu«.
Žično omrežje, čeprav je varnejše, ni zelo priročno in ne omogoča povezave z internetom na drugi ali celo več računalnikov. Vendar pa je izbira vrste povezave odvisna izključno od potreb uporabnika.
Kako povezati usmerjevalnik z računalnikom
Za povezavo usmerjevalnika z računalnikom morate priključiti modri kabel na enega od štirih modrih delov. V nastavitvah računalnika je povezava konfigurirana v središču za omrežje in skupno rabo.
Pozdravljamo te, dragi bralci naše spletno mesto. Nadaljujemo cikel uporabni članki, o postavitvi opreme.
Večina uporabnikov, ki želijo usmerjevalnik povezati z računalnikom ali prenosnikom, se sooča s težavo povezovanja usmerjevalnika zaradi nepoznavanja preprostih funkcij te naprave. Smart-Tronics vam bo povedal, kako pravilno povezati usmerjevalnik. Pravzaprav je vse preprosto, berite naprej!
Na kaj lahko povežete usmerjevalnik?
Ta del članka je namenjen tistim, ki želijo izvedeti več o tem, kako večnamenski je sodoben usmerjevalnik. Na kaj lahko povežem usmerjevalnik? Tukaj je splošen seznam naprav, ki jih je mogoče povezati z usmerjevalnikom (to je njegovo drugo ime):
- Računalnik
- Prenosni računalnik
- Igralna konzola
- Pametni telefon
- Tablični računalnik
- E-knjiga
Tu so glavne naprave, na katere je mogoče povezati usmerjevalnik. Zakaj je potrebna takšna kombinacija vseh vrst pripomočkov? Za nemoteno izmenjavo informacij med napravami in dostop do interneta na vsaki od njih. Usmerjevalnik lahko povežete na dva načina različne tehnologije: žično in brezžično. Način povezave je odvisen od vrste usmerjevalnika (ali ima podporo za Wi-Fi) in vaše želje. V tem članku bomo govorili o povezovanju žičnega omrežja. Preberite o brezžični tehnologiji v drugih enako uporabnih publikacijah na naši spletni strani -.

Tako danes kar veliko podjetij proizvaja usmerjevalnike. Po vaši izbiri lahko povežete usmerjevalnik Asus, D-Link, Zyxel, Trendnet, 3COM, TP Link, Netgear in druge. Takoj želimo povedati, da ne glede na to, za katero znamko se odločite za nakup naprave, bo njena povezava enaka kot pri alternativnem proizvajalcu.
Standardna povezava z usmerjevalnikom
Opišimo funkcionalnost navadnega usmerjevalnika. To vam bo pomagalo razumeti, čemu so priključki na usmerjevalniku namenjeni in kako jih uporabljati. Kako pravilno povezati usmerjevalnik? Enostavno je! Poglejmo sliko:

Za pravilno povezavo prek omrežnega kabla morate narediti naslednje. Navodila za povezavo usmerjevalnika:
- Po potrebi pravilno stisnite prepleteni par (omrežni kabel UTP).
- Priključite usmerjevalnik na napajanje.
- Povežite omrežne kable.
- Nastavite omrežje.
Preberite o mrežni tinkturi v članku. Zdaj pa ugotovimo, kako povezati usmerjevalnik z računalnikom.
Kako povezati usmerjevalnik z računalnikom ali prenosnikom
Torej, imate poseben patch kabel, ki bo povezal računalnik in usmerjevalnik. Seveda ga je treba stisniti prava pot, v skladu z zahtevano shemo, tako da usmerjevalnik in računalnik "vidita" drug drugega. Patch kabel je treba na enem koncu priključiti v omrežno kartico računalnika ali prenosnika, na drugem pa v usmerjevalnik. Kje točno je prikazano na sliki. Prikazuje tudi, kje priključiti internetni kabel v usmerjevalnik. Diagram za povezavo usmerjevalnika z prenosnikom ali računalnikom:

Ali ni preprosto? Na posnetku zaslona lahko prek kabla povežete štiri različne naprave z usmerjevalnikom, brez povezave Wi-Fi. Upamo, da je bil članek informativen!
Kako stisniti kabel za usmerjevalnik, ki je z enim konektorjem priključen na računalnik in z drugim na LAN vrata? Če berete ta pregled, potem boste razumeli, kako preprosto je v resnici vse. V skladu s standardom obstajata dve možnosti za stiskanje kabla, zdaj pa se uporablja samo ena (najenostavnejša). In za omrežja, ki delujejo po standardu "100Mbit / s" (100Base-T), lahko na splošno stisnete ne 8 žic, ampak 4. Primeri so predstavljeni na slikah in ne bi smelo biti težav z razumevanjem.
Rečeno je bilo, da obstajata dva različna standarda, to je dva načina za stiskanje napajalnih kablov. Zdaj je pomemben eden od njih, ki se imenuje "neposredno". Kabel, ki je v skladu s tem standardom, se imenuje "patch cord" (obstaja tudi "crossover", vendar te možnosti ne upoštevamo). Ime govori samo zase, ravnina je "preprosta" ali "navadna", kjer sta desni in levi vtič enako zavihana:
Metoda neposrednega stiskanja, povezovalni kabel
Upoštevajte, da barva izolacije ni pomembna - dovolj je, da se zaporedje na prvem in drugem čepu ne razlikuje.
Tipične napake monterjev
Poglejmo, kako je videti pravilno stisnjen vtič kabla LAN od blizu:
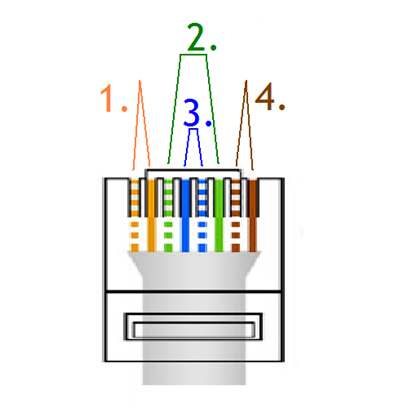
Pinout konektorja kabla patch cord
Tu so vse žice razdeljene na pare (prvi - četrti), parni vtič pa bo videti podobno. Kakšne barve bodo žice prvega para, drugega in tako naprej, ni pomembno, če govorimo o ločenem kablu. Glavna stvar je, da so vsi pari na obeh čepih v istem vrstnem redu. Vrstnega reda znotraj vsakega para ne morete spremeniti.
Vsak povezovalni kabel je sestavljen iz treh delov: napajalnega kabla, prvega in drugega vtiča. Pri nakupu plastičnih konektorjev, to je vtičev RJ-45, izberite del z osmimi stezami (včasih je 6 stez):

RJ-45 in telefonski priključek
Standard RJ-45 predvideva prisotnost osmih žic in kontaktov, 6 kontaktov pa vsebuje še en priključek (telefon). Navzven so ti priključki zelo podobni.
Število žic razdelite na polovico
Vse zgoraj obravnavano je povezano s standardom »1 Gbit/s« (1000Base-T). Če potrebujete 100-megabitno lokalno omrežje, lahko varno stisnete 4 žice namesto osmih. Uporabljata se prvi in drugi par:
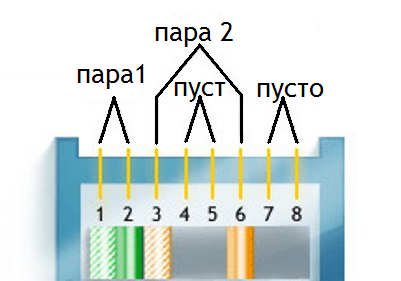
Pinout konektorja "100 Mbit / s".
Oba čepa morata izgledati enako, gledano od spodaj - kot na sliki. Pravzaprav smo odstranili samo 4 "odvečne" vodnike, vendar se nič drugega ne spremeni v primerjavi s povezovalnim kablom "1 Gbit/s".
Priključek RJ-45 v resničnem življenju izgleda takole:

RJ-45 vtič s kontakti
Če je konektor postavljen tako, da je zgornja stran obrnjena proti vam (in spodnja stran proti mizi), nato pa so kontakti usmerjeni navzgor, bo oštevilčenje žic potekalo od leve proti desni. Če povzamemo vse informacije, lahko rečemo, da bi morali biti vtiči 100 Mbit patch kabla videti takole:
Vidite, kako preprosto je?
Zdaj pa se pogovorimo o tem, kaj je najbolje uporabiti kot kabel. Pozabili smo povedati, da so konektorji na splošno lahko oklopljeni ali brez oklopa, zato je treba prve uporabiti v povezavi z oklopljenim kablom:

RJ-45 + zaslon, brez zaslona
Razvrstitev zvitih parov izgleda takole:
- UTP-2 - 4 vodniki, zviti v 2 para
- UTP-4 – 8 vodnikov (4 pari)
- FTP-4 – 8 vodnikov (4 pari) + skupni oklop iz folije
- STP-4 – 8 vodnikov (4 pare, vsak v ločenem oklopu).
Vse ostalo ni primerno za naše namene, in če se vseeno odločite za oklopni kabel, poskrbite za nakup ustreznih vtičev. "Ekran" je običajno treba spajkati, patch kabli, tudi s FTP kablom, so v praksi redki. Tukaj je vse videti logično: če razdalja ne presega dvajset metrov, načeloma ne potrebujete nobenega "zaslona".
Sami stisnite vtič RJ-45
Bistvo koncepta "krimpanja" je zelo preprosto - izolirani vodnik močno potisnemo v konektor in nato ta vodnik vpnemo s kontaktnimi zobmi:
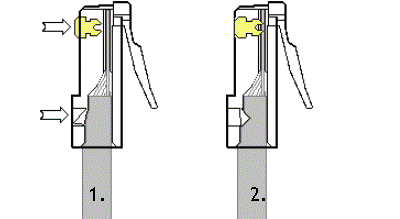
Kako stisniti konektor RJ-45
Pri pripravi kabla upoštevajte naslednje zahteve:
- Na prvem koraku mora biti dolžina vodnikov, ki štrlijo iz splošne izolacije, 25-30 mm.
- Ko vse ožičenje položite na isto ravnino, jih skrajšate s stranskimi rezalniki (dolžina štrlečega dela mora biti 13-14 mm).
- Izolacijska cev se mora prilegati pod ploščato objemko, tako da štrlečega dela žic ni treba predolgovati.
Upamo, da vam bo ob upoštevanju tukaj podanih nasvetov uspelo konektor stisniti prvič. Profesionalci pravzaprav uporabljajo posebno orodje (krimper), če pa ga nimajo, se zadovoljijo z nožem in izvijačem.
Najtežja stvar pri izvajanju tukaj obravnavane operacije je odstranitev zunanje izolacijske plasti, ne da bi se dotaknili samih vodnikov.
Zanimivo je, da večina tako imenovanih "krimperjev" ne nudi ničesar za delo z zunanjo izolacijo. Torej nihče ni preklical zahteve po "naravnosti rok". No, "krimper" je potreben, da po pritisku kontakti ostanejo na isti ravni. To zahtevo lahko izpolnite s ploščatim izvijačem (še posebej, če morate stisniti 4 vodnike). Dokaz za to trditev je predstavljen v videu.
Ogledali smo si standarde Ethernet, ki vključujejo uporabo 4 ali 8 jeder v kablu. Obstaja še en standard, imenovan 10Base-2, ki se nanaša na povezavo koaksialnega kabla z enim osrednjim jedrom. 10 Mbit/s ni dovolj, lahko pa na koaksialni kabel privijete poseben konektor (ali ga zvijete) kar s kleščami. Verjetno se malo ljudi zdaj spomni standarda Ethernet 10Base-2. Ker imajo vsi usmerjevalniki nameščene vtičnice RJ-45, to pomeni, da boste morali iti v korak s časom in se naučiti stiskati 8-žilni patch kabel. Srečno pot!
92Po mojih opažanjih malo tistih, ki so zmogli samostojno povežite wifi usmerjevalnik doma, je vedel, kako to narediti PRAV - povezati usmerjevalnik, z njegovo pomočjo organizirati brezžično WiFi omrežje in vanj združiti različne naprave. Posledično se pozneje srečujejo s težavami, ki bi jih bilo mogoče rešiti v fazi načrtovanja lokalnega omrežja.
Kako povezati Wi-Fi usmerjevalnik?
Preden začnete opis po korakih, želim osredotočiti vašo pozornost na dejstvo, da morate za ustvarjanje polnega lokalnega brezžičnega omrežja kupiti
točno takšna naprava, kot je ROUTER ali imenovana tudi ROUTER,
saj obstaja veliko podobnih naprav po videzu in funkcionalnosti za različne namene. Na primer, zaradi nevednosti ga je enostavno zamenjati z žičnim usmerjevalnikom brez WiFi-ja, ki prav tako distribuira internetni signal napravam, vendar z uporabo kablov - praviloma nima antene.
Še ena naprava, podobna po zasnovi videz — dostopna točka, ki ima praviloma nekoliko drugačne naloge od naših. Značilna razlika med usmerjevalnikom in dostopno točko je, da ima prvi več izhodov za omrežne kable, točka pa običajno enega.

Smisel pri povezovanju usmerjevalnika je, da se bo zdaj on, in ne vaš računalnik, povezal z internetom prek kabla. Če želite to narediti, bodo vsi potrebni parametri, potrebni za povezavo s ponudnikom, ki so bili nekoč uporabljeni na vašem namiznem računalniku, zdaj določeni v nastavitvah usmerjevalnika. In vse druge naprave bodo že prejemale internet prek wifi od njega in v skladu s pravili, ki bodo v njem navedena. Za jasnost si oglejte diagram:
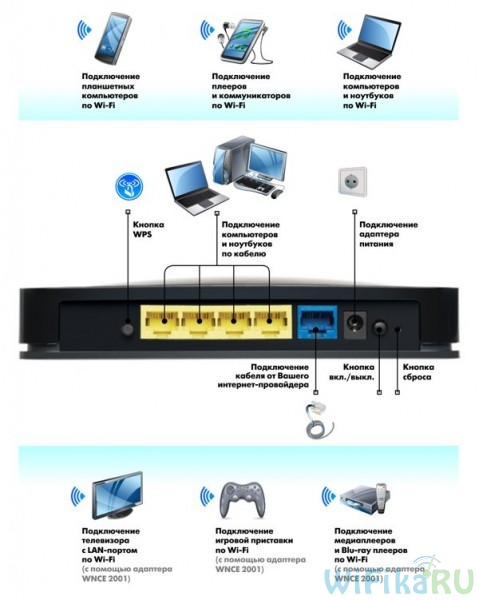
Za povezavo Wi-Fi doma sem uporabil ducat modelov popolnoma različnih proizvajalcev in lahko z gotovostjo trdim, da je razlika med njima v smislu dejanske nastavitve usmerjevalnika WiFi in povezave s ponudnikom le v podrobnosti grafično oblikovanje skrbniška plošča. Torej, ko enkrat obvladate načelo na enem modelu, jih lahko uporabite pri drugih. Danes bom kot primer ponazoril s posnetki zaslona dveh usmerjevalnikov - TrendNet TEW-632BRP in ASUS WL-520GC.

Kako vzpostaviti povezavo z internetom prek DHCP?
Prva nastavitev, ki si jo bomo ogledali, je nastavitev strežnika DHCP.
Če je bil prej samo en računalnik in je sam prejel naslov IP od ponudnika, potem lahko na usmerjevalnik povežemo veliko računalnikov in pripomočkov. To pomeni, da bo usmerjevalnik namesto računalnika »komuniciral« z opremo ponudnika in znotraj našega domačega omrežja med temi napravami sam dodelil interni IP naslov vsakemu od povezanih računalnikov, prenosnikov, telefonov. , televizorji in vse ostalo.
Postopek:
1. Po priključitvi na napajanje morate usmerjevalnik najprej konfigurirati za komunikacijo z računalnikom. Če želite to narediti, vstavite internetni kabel v režo WAN na napravi. In drugi kabel, z dvema vtičema, ki sta najverjetneje priložena napravi, priključimo z enim koncem na omrežno kartico računalnika (kjer je bil včasih internetni kabel), drugega pa s katerim koli od LAN1, LAN2, LAN3 oz. LAN4 reže usmerjevalnika.

Prav tako želim opozoriti, da je bolje povezati usmerjevalnik z omrežjem prek neprekinjenega napajanja, saj sem imel neprijetno izkušnjo, ko je dobra naprava podjetja Netgear omahnila zaradi prenapetosti v omrežju in začela oddajati wifi ne pri 100 , ampak na 2 metra. Seveda sem moral kupiti novega.

3. Po tem moramo konfigurirati računalnik za delo z usmerjevalnikom. Sedaj je naša omrežna kartica konfigurirana za neposredno povezavo z internetom prek ponudnika, kar pomeni, da so morda v nadzorni plošči registrirani nekateri podatki, ki so pomembni za shranjevanje in uporabo kasneje pri delu z usmerjevalnikom. Če želite to narediti, pojdite na nastavitve protokola TCP/IP v.4, kot je prikazano na diagramu:
Za Windows XP:»Start > Nadzorna plošča > Preklopi na klasični pogled > Omrežne povezave.«
V sistemu Windows 7:»Start > Nadzorna plošča > Omrežje in internet > Središče za omrežje in skupno rabo > Upravljanje omrežnih povezav > Spremeni nastavitve adapterja.
(na posnetku zaslona grem v nastavitve »Brezžična povezava«, vendar je še nimate, in ker smo računalnik povezali z usmerjevalnikom s kablom, morate izbrati element »Lokalna povezava«):
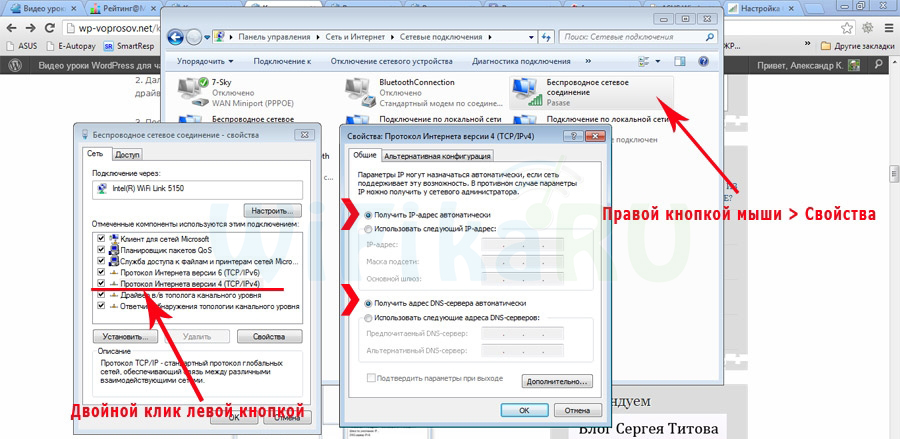
Če imate tukaj nekaj označenega, potem te podatke zapišite na list papirja. To še posebej velja za tiste, ki so izgubili pogodbo o opravljanju storitev in ne poznajo podatkov za povezavo v svetovni splet. Za določeno vrsto povezave, ki bo obravnavana spodaj, je to lahko koristno. Po tem, tukaj, v nastavitvah omrežne povezave v računalniku, morate nastaviti IP, prehod in DNS na samodejno - te parametre bomo vnesli v sam brezžični usmerjevalnik.
4. Po tem pojdite na naslov http://192.168.1.1— tukaj običajno potekajo konfiguracije z usmerjevalnikom, če jih ni bilo treba izvesti v fazi namestitve programsko opremo. Toda v navodilih za napravo poglejte, katero pot naj obišče nadzorna plošča usmerjevalnika, saj je privzeti prednastavljeni IP vklopljen različni modeli se lahko razlikujejo. Tudi druga priljubljena postavitev kratka navodila- nalepka na dnu naprave - poglejte tam. Če v navodilih ni navodil ali je izgubljeno, pojdite na nadzorno ploščo, kot sem že opisal zgoraj, šele po desnem kliku na »Lokalna povezava« v oknu, ki se prikaže, kliknite gumb »Podrobnosti«. . V oknu, ki se odpre, poiščite IPv4 Default Gateway - to je naslov IP usmerjevalnika.
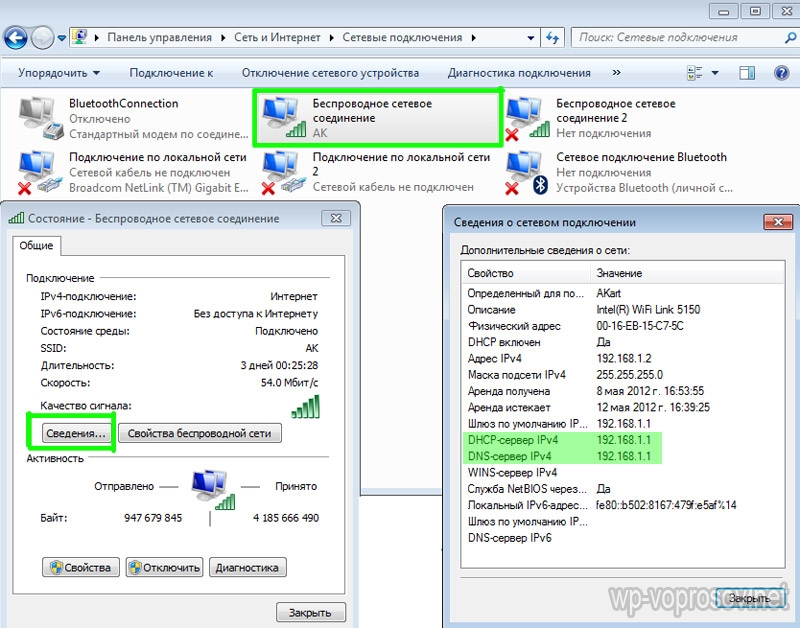
Zdaj pa končno pojdite na naslov, ki je tam naveden prek brskalnika (http://IP NASLOV VAŠEGA USMERJEVALNIKA) in v meniju poiščite element DHCP Server (v Trendnetu je kombiniran z WAN) in nastavite obseg vrednosti za možne naslove IP naprav, ki se povezujejo v vaše lokalno omrežje. Pri meni je bilo tako: Začetni IP - 192.168.10.101, Končni IP 192.168.10.200. In seveda, nasproti elementa DHCP Server mora biti parameter Enabled. Domain Name ali Host Name je ime bodočega domačega wifi omrežja. Takoj pridržim, da so spodnji posnetki zaslona posneti z mojih naprav, ki že delujejo ali delujejo že več let in imajo vmesnik v angleščini, tako da bi domači začetnik brez tega težko ugotovil, kaj je kaj. pomoč - upam, da vam bodo te slike v pomoč. Večina sodobne vdelane programske opreme in programske opreme je že v rusificirani obliki, zato jo bo še lažje razumeti.
Takole je bilo videti na Trendnetu (označeno z rdečo):
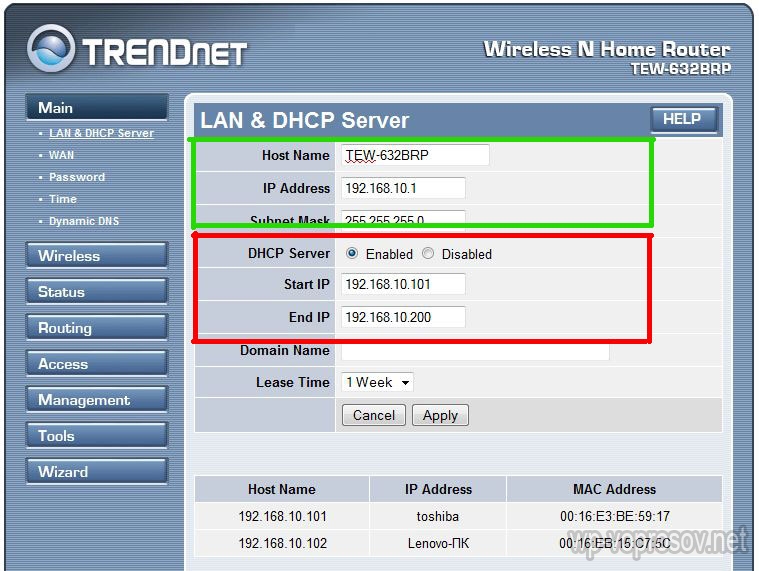
In tukaj je v ASUS-u:
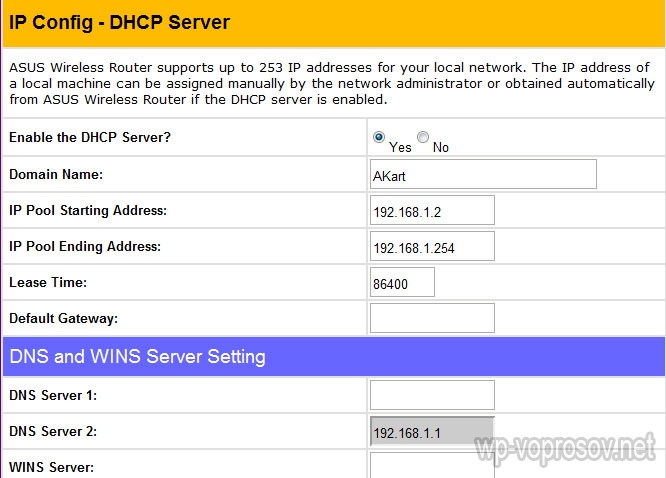
Nastavitev povezave LAN
Zdaj bomo nastavili parametre za naše wifi omrežje doma - IP in masko usmerjevalnika. Za Trendnet je to isti element (glejte sliko 1, označeno z zeleno), za Asus - razdelek WAN & LAN - na samem dnu strani z nastavitvami. V prvem primeru sem nastavil IP 192.168.10.1, v drugem - 192.168.1.1. To je naslov znotraj lokalnega omrežja, preko katerega lahko preko brskalnika dostopamo do skrbniške plošče in preko katerega bodo računalniki dostopali do interneta. Maska - privzeto, 255.255.255.0
Povezava usmerjevalnika WiFi z internetom prek vrat WAN
To so bile vse rožice, zdaj je najbolj zanimiva nastavitev zunanje povezave routerja z internetom.
Obstaja več vrst povezav, odvisno od nastavitev ponudnika. To se zgodi v meniju WAN.
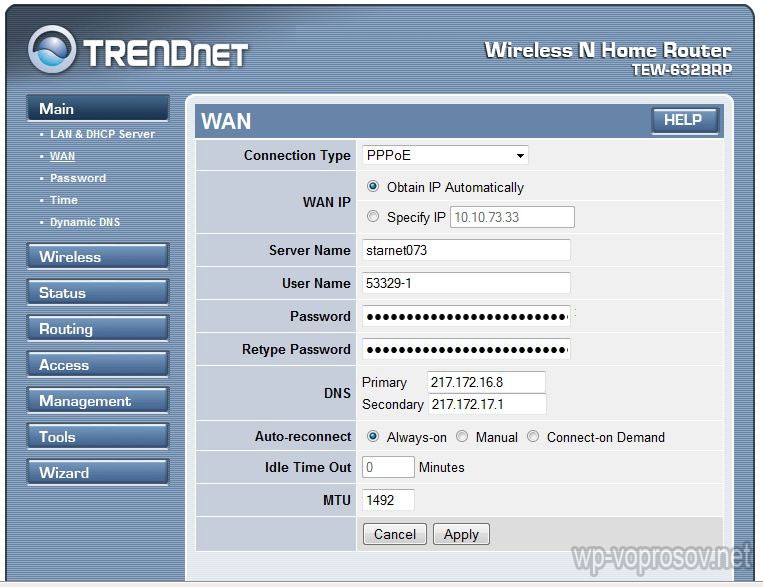
Obstaja še nekaj drugih možnosti povezave, vendar jih nisem zasledil, zato o njih ne bom govoril.
Kako šifrirati omrežno povezavo WiFi
Če ste vse naredili pravilno in shranili vse nastavitve, bi morale vse naprave, ki podpirajo wifi, zdaj videti novo omrežje z imenom, ki ste ga navedli. Vendar, to je vprašanje Kako povezati wifi domaše ni zaprto. Izkazalo se je, da je domače omrežje wifi odprto, kar pomeni, da lahko vsakdo brezplačno uporablja vaš dostop do interneta. Da bi uničili vse in naredili domače wifi omrežje dostopno samo njegovemu lastniku, morate zaščititi povezavo z usmerjevalnikom. Obstaja več metod, v svoji praksi sem uporabil dve: WPE (ali skupni ključ) in WPA. Slednje je bolj zanesljivo, zato ga bom upošteval. Pojdite na varnostne nastavitve. V Trendnetu je to menijska postavka »Varnost«, v Asusu pa »Brezžično > Vmesnik«.
V meniju izberite WPE ali WPA Personal (PSK, TKIP) in nastavite geslo za povezavo - od 7 do 64 znakov. In prihranimo. Pokažem vam, kako je bilo meni:
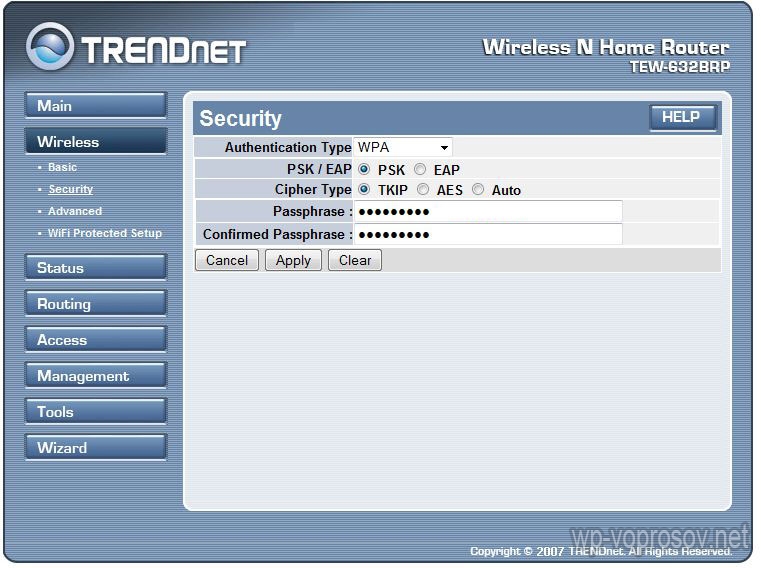
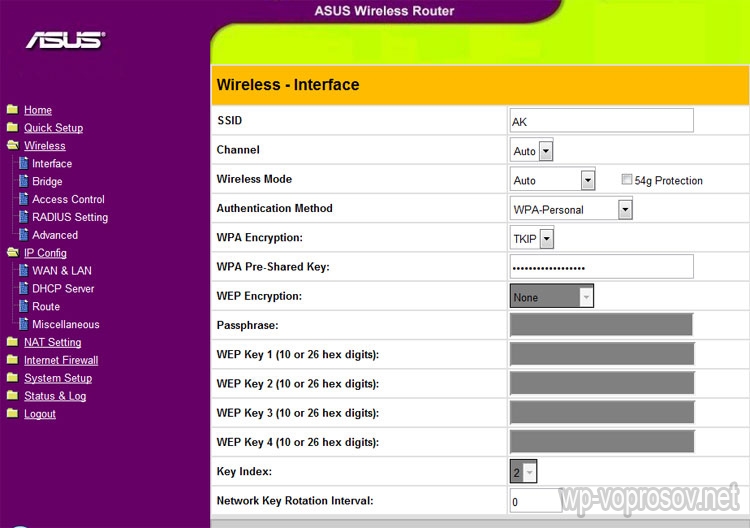
No, zdaj pa morate za dostop do interneta prek usmerjevalnika vnesti geslo. Ostaja še zadnji dotik - da ne bo težav s povezovanjem različnih naprav na usmerjevalnik in z delovanjem programov, bomo DNS strežnik nastavili ročno. Nastavitev tega parametra se nahaja na istem mestu, kjer ste vnesli parametre za povezavo z internetom. Aktiviramo funkcijo ročnega dodeljevanja DNS strežnikov in tam registriramo IP od Googla.

